电脑音响如何增加输入声音?设置步骤是什么?
- 经验技巧
- 2025-04-14
- 6
在我们的日常生活中,电脑已经成为不可或缺的娱乐和工作伙伴。无论是欣赏音乐、观看电影还是进行网络会议,一副质量上乘的电脑音响都能提供更好的听觉体验。有时候,我们可能会觉得电脑音响的音量不够大,或者输入的声音不够清晰,那么如何增加电脑音响的输入声音呢?本文将为您详细解答这个问题,并提供一步步的设置步骤。
一、检查和调整电脑音响的物理连接
确保电脑音响的物理连接正确无误。以下是几个检查要点:
连接线是否牢固:确保所有连接电脑和音响的线缆都已牢固插入相应的接口。
输入设备选择:确认电脑的声音输入设备是否已经设置为你的音响系统。
音量控制:检查电脑和音响上的音量调节旋钮,确保它们都被调整到合适的水平。
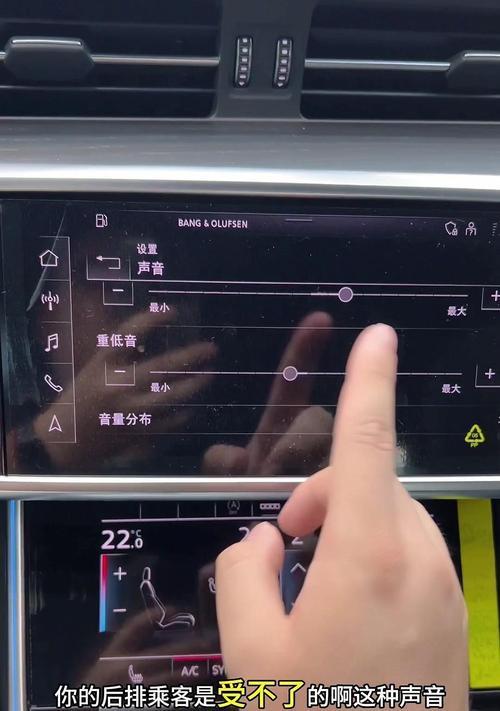
二、操作系统内的声音设置
接下来,进入操作系统的音频设置界面,检查并调整声音输入选项。
Windows系统
1.点击右下角的扬声器图标打开声音设置。
2.在“输入”部分,点击“选择输入设备”,确认是否选中了正确的音响系统。
3.点击“设备属性”,在“级别”标签页中调整输入音量滑块。
macOS系统
1.点击屏幕右上角的扬声器图标,选择“系统偏好设置”中的“声音”。
2.在“输入”标签页中选择正确的麦克风设备,并调整输入音量。
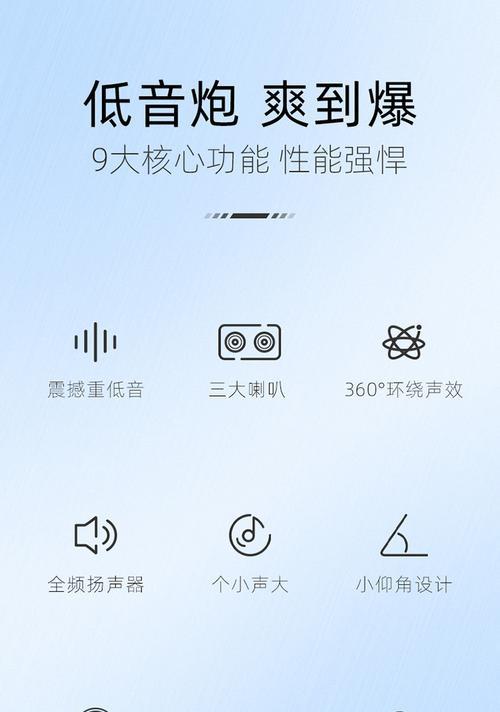
三、软件层面的优化
某些软件可能自带音频输入的调节功能,例如:
Skype、Zoom等通讯软件:进入软件的音频设置,调整麦克风的音量或增益,甚至使用降噪功能。
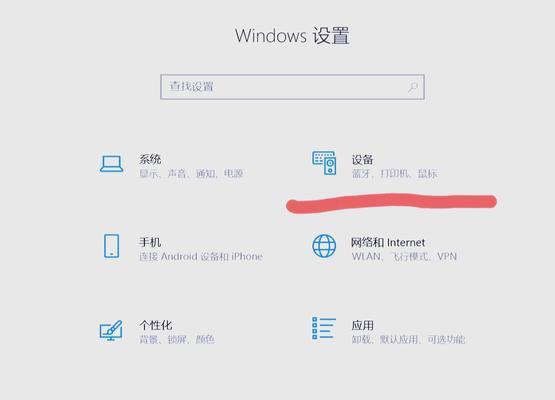
四、更新和调整驱动程序
过时的驱动程序可能会影响音频输入质量。
Windows系统:打开设备管理器,找到声卡设备,右键点击并选择“更新驱动程序”。
macOS系统:软件更新通常会包含最新的音频驱动,确保系统软件是最新版。
五、使用外部音频增强设备
如果以上步骤仍然不能满足你的需求,可以考虑使用外部音频接口或者USB声卡,它们能提供额外的输入增益,让声音更加清晰。
常见问题解答
问:电脑音响的声音设置对音质有多大影响?
答:电脑音响的声音设置对音质有非常大的影响。正确设置可以最大化地发挥音响设备的潜能,让音频输出更加清晰,声音更加饱满。
问:为什么在使用过程中会有杂音或噪音出现?
答:杂音或噪音可能由多种因素引起,包括不良的连接、不匹配的输入设备、过时的驱动程序或者背景噪声。通过检查连接、更新驱动程序和使用降噪软件,通常可以减少这些问题。
问:如果电脑音响的音量增大后出现失真,怎么办?
答:如果音量增大后出现音质失真,那么可能是因为输入信号过载。可以通过调整输入设备的增益,或者使用音频处理软件来降低输入信号的峰值,防止失真。
结语
通过以上步骤,您可以有效地增加电脑音响的输入声音,并优化您的音频体验。根据您的具体需求,可能需要在物理连接、操作系统设置、软件优化、驱动程序更新和外部设备支持之间做出平衡选择。确保每一步都操作得当,您就能享受到更加丰富和清晰的电脑音响效果。
版权声明:本文内容由互联网用户自发贡献,该文观点仅代表作者本人。本站仅提供信息存储空间服务,不拥有所有权,不承担相关法律责任。如发现本站有涉嫌抄袭侵权/违法违规的内容, 请发送邮件至 3561739510@qq.com 举报,一经查实,本站将立刻删除。
上一篇:触摸屏失效时如何正确关闭电脑?