笔记本电脑怎么开语音?开启语音功能的步骤有哪些?
- 经验技巧
- 2025-04-13
- 6
在信息技术迅猛发展的今天,笔记本电脑已经成为我们日常生活中不可或缺的工具。除了基础的输入输出功能之外,现代笔记本电脑还提供了许多方便用户操作的辅助功能,如语音控制。对于初学者而言,如何开启并使用笔记本电脑的语音功能可能稍显复杂,本文将详细介绍开启笔记本电脑语音功能的步骤,为用户带来更加便捷的操作体验。
1.确认笔记本电脑系统是否支持语音功能
在开始之前,我们首先需要确认笔记本电脑的操作系统是否支持语音控制。目前,主流的Windows操作系统和MacOS都内置有语音控制功能。
1.1Windows系统语音功能检查
对于Windows用户,可以通过搜索“语音设置”来快速打开设置界面。在Windows10或Windows11中,点击开始菜单,输入“语音”,选择“语音设置”即可查看和配置语音功能。
1.2MacOS系统语音功能检查
Mac用户则可以在系统偏好设置中找到“辅助功能”,然后选择“语音”部分。这里可以检查和配置语音功能的开启与使用。
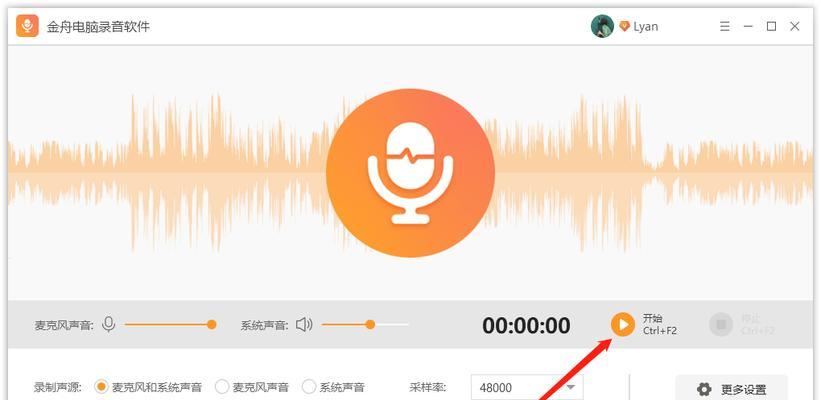
2.开启并配置笔记本电脑的语音功能
确认系统支持后,我们就可以开启并配置语音功能。以下是详细的操作步骤。
2.1Windows系统语音功能开启
点击“开始”按钮。
选择“设置”(齿轮图标)。
点击“时间和语言”。
在左侧菜单中选择“语音”。
在右侧区域,找到“语音识别”选项,点击“设置语音识别”按钮。
遵循向导完成麦克风和语音设置。
完成设置后,即可开始使用Windows的语音控制功能。
2.2MacOS系统语音功能开启
点击屏幕左上角的苹果菜单,并选择“系统偏好设置”。
点击“辅助功能”。
选择“语音”。
选中“使用语音反馈”以启用语音功能。
在“语音反馈”中,可以更改语音设置,如速率、音量和音调。
点击“文本到语音”选项卡进行更多个性化的设置。
配置完成后,即可开始使用MacOS的语音控制功能。
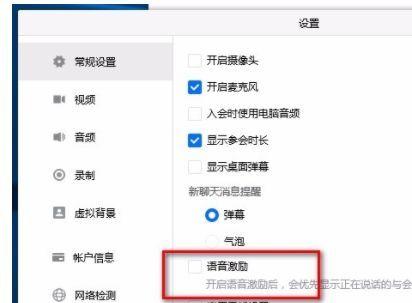
3.测试和优化语音功能
在配置好语音功能后,进行测试以确保一切正常工作是十分必要的。
3.1Windows系统语音功能测试
在“语音识别”中,点击“训练语音识别器”开始训练。
遵循屏幕上的指示,完成语音训练过程。
测试语音识别功能,说出指令测试是否能正确响应。
3.2MacOS系统语音功能测试
点击“编辑”菜单,然后选择“说话”来测试语音功能。
可以在“语音反馈”选项卡中更改设置以优化语音输出。
调整语音速度和音量,以达到最佳的听觉体验。
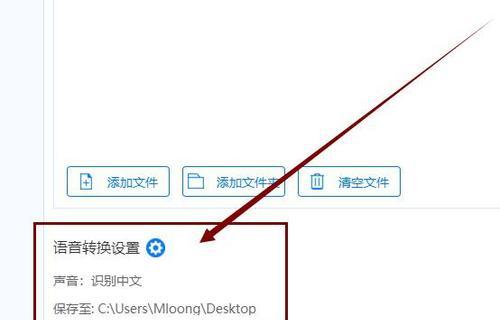
4.常见问题解决
在使用语音功能的过程中,可能会遇到一些问题,以下是一些常见的问题及解决方案。
4.1语音识别不准确
确保麦克风设备无噪音干扰,距离适中且环境安静。
重新训练语音识别器,提高识别率。
检查系统是否为最新版本,有时系统更新能够解决兼容性问题。
4.2语音设置无法保存
确保所使用的是管理员账户。
检查是否有其他程序占用麦克风,若有,请关闭这些程序后重试。
系统偏好设置中检查是否有权限控制问题,如有,重新授予相应权限。
5.实用技巧和拓展信息
5.1提高语音识别准确性的技巧
在一个安静的环境中使用语音功能,背景噪声会大大影响识别准确度。
在进行语音训练时,尽可能清晰、准确地朗读屏幕上的文本,以提高系统的理解能力。
5.2使用语音功能提升工作效率
将语音功能与常用的办公软件结合,如Word或Excel,通过语音命令快速输入文本或操作表格。
利用语音控制进行网络搜索,可快速获取信息而不必打字。
通过上述步骤的详细说明,我们可以看到开启笔记本电脑的语音功能并不复杂。关键在于细心配置系统设置,以及在实际使用中不断优化和调整,以适应不同的使用场景和需求。希望本文能够帮助您顺利掌握笔记本电脑语音功能的开启与使用,进而提高您的工作效率与生活质量。
版权声明:本文内容由互联网用户自发贡献,该文观点仅代表作者本人。本站仅提供信息存储空间服务,不拥有所有权,不承担相关法律责任。如发现本站有涉嫌抄袭侵权/违法违规的内容, 请发送邮件至 3561739510@qq.com 举报,一经查实,本站将立刻删除。