电脑开机密码提示怎么修改?步骤和注意事项是什么?
- 经验技巧
- 2025-02-20
- 34
电脑在我们生活中扮演着越来越重要的角色,因此数据的安全也变得越来越重要。我们经常会设置密码来保护自己的文件和隐私,但是开机密码提示也是一项非常重要的功能。在本文中,我将向您介绍如何修改电脑开机密码提示,从而让您的电脑更加安全。
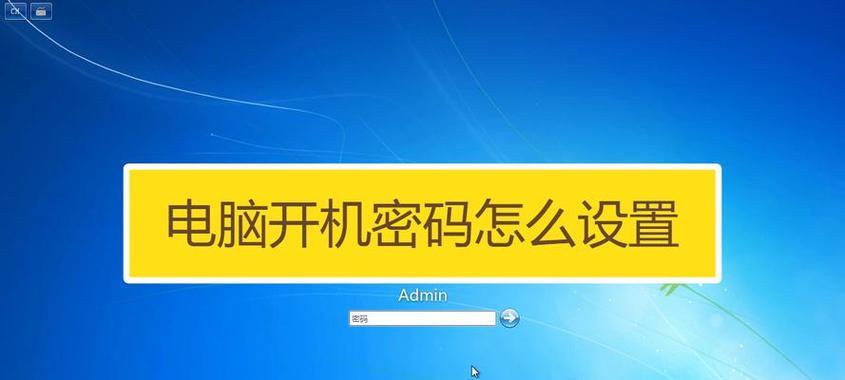
一、了解开机密码提示
1.1什么是开机密码提示?
开机密码提示是指在您输入密码之前,电脑会显示一条消息或图像,这条消息或图像是您设置的,目的是为了提醒您正确的密码。
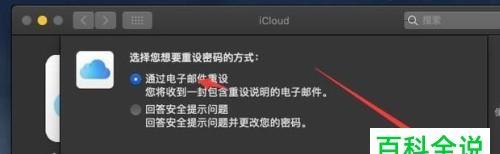
1.2开机密码提示的重要性
开机密码提示可以帮助您记住密码,也可以帮助防止他人未经授权使用您的电脑。
二、如何修改开机密码提示
2.1打开计算机管理器

您需要打开计算机管理器。您可以通过搜索"计算机管理器"来找到它。
2.2导航到本地用户和组
在计算机管理器中,展开“系统工具”>“本地用户和组”,然后单击“用户”。
2.3找到您的用户帐户
找到您想要修改开机密码提示的用户帐户,右键单击它,选择“属性”。
2.4打开用户属性
在用户属性窗口中,单击“常规”选项卡。
2.5修改开机密码提示
在用户属性窗口的“常规”选项卡下,您可以看到“密码提示”字段。输入您想要设置的密码提示信息或图像。
2.6保存更改
完成设置后,单击“应用”和“确定”按钮以保存更改。
三、如何创建一个自定义图像
3.1打开绘画应用程序
打开Windows中的“绘画”应用程序,这是一个免费的图形编辑器。
3.2创建一个新画布
在绘画应用程序中,单击“文件”>“新建”,创建一个新画布。
3.3绘制您的自定义图像
使用绘画工具绘制您的自定义图像。可以在屏幕上绘制文字、线条或任何您想要的形状和颜色。
3.4保存您的图像
完成绘制后,单击“文件”>“保存”以保存您的图像。
四、如何避免常见的密码提示错误
4.1别用太简单的提示
密码提示应该足够简单以便您记住,但不应该太容易让别人猜到。
4.2不要使用常见的密码提示
使用常见的密码提示会让您的电脑容易受到攻击,因为黑客们经常会试图猜测常见的密码提示。
4.3不要使用您的密码提示作为密码
使用密码提示作为密码会让您更容易受到攻击。密码提示应该只是一个记忆的助手,而不是一个安全的保护措施。
五、如何将密码提示恢复为默认设置
5.1打开计算机管理器
打开计算机管理器,然后导航到本地用户和组。
5.2找到您的用户帐户
找到您想要将密码提示恢复为默认设置的用户帐户。
5.3打开用户属性
右键单击用户帐户,选择“属性”,然后单击“常规”选项卡。
5.4删除当前的密码提示
在“常规”选项卡下,将密码提示字段删除或清空即可。
5.5保存更改
完成修改后,单击“应用”和“确定”按钮以保存更改。
六、如何在Windows10中禁用开机密码提示
6.1打开"运行"窗口
按下Windows键+R组合键打开"运行"窗口。
6.2输入控制面板命令
在"运行"窗口中输入"控制面板"并按下回车键,打开控制面板。
6.3进入用户账户设置
在控制面板中,选择"用户账户"选项。
6.4更改用户账户控制设置
在"用户账户"选项下,单击"更改用户账户控制设置"链接。
6.5更改用户账户控制设置
在"更改用户账户控制设置"窗口中,将滑块移动到最底部,单击"确定"按钮。
6.6重启计算机
重启计算机以完成更改。
七、如何在Windows7中禁用开机密码提示
7.1打开用户账户控制面板
打开控制面板,然后找到“用户账户和家庭保护”>“用户账户”。
7.2更改用户账户控制设置
在用户账户窗口下,单击“更改用户账户控制设置”。
7.3更改用户账户控制设置
将滑块移动到“从不通知”位置,然后单击“确定”按钮。
7.4重启计算机
重启计算机以完成更改。
八、如何在MacOSX中修改开机密码提示
8.1打开系统偏好设置
单击苹果图标并选择“系统偏好设置”。
8.2打开“安全性与隐私”
在系统偏好设置中,单击“安全性与隐私”。
8.3解锁安全性设置
在“安全性与隐私”窗口下,单击右下角的锁图标,输入管理员密码以解锁安全性设置。
8.4更改密码提示
在解锁安全性设置后,单击“常规”选项卡,然后单击“更改密码提示”。
8.5保存更改
完成修改后,单击“锁定”按钮以保存更改。
九、如何创建一个自定义开机动画
9.1打开WindowsMovieMaker
打开WindowsMovieMaker应用程序,这是一个免费的视频编辑器。
9.2创建新项目
在WindowsMovieMaker中,单击“文件”>“新建项目”以创建新项目。
9.3导入您的图像
在新项目中,单击“导入媒体”以导入您的自定义图像。
9.4添加文本
在图像上添加文本。可以在屏幕上添加任何您想要的文本和样式。
9.5添加音乐
添加您喜欢的音乐或声效。可以在屏幕上添加任何您想要的音乐或声效。
9.6保存项目
完成编辑后,单击“文件”>“保存项目”以保存您的项目。
十、如何将自定义开机动画设置为默认
10.1打开计算机管理器
打开计算机管理器,然后导航到本地磁盘(通常是C:/)>“Windows”>“System32”。
10.2找到您的自定义开机动画
找到您的自定义开机动画,它应该是一个.avi文件。
10.3重命名您的自定义开机动画
将您的自定义开机动画重命名为“winlogo”。
10.4将自定义开机动画复制到系统文件夹
将您的自定义开机动画复制到C:/Windows/System32中。
10.5更改注册表设置
打开注册表编辑器,导航到HKEY_LOCAL_MACHINE\SOFTWARE\Microsoft\Windows\CurrentVersion\Authentication\LogonUI\Background,然后将OEMBackground键值更改为1。
十一、如何在MacOSX中修改开机动画
11.1打开终端应用程序
打开MacOSX中的终端应用程序。
11.2复制代码
复制以下代码:
sudonano/Library/LaunchDaemons/com.apple.loginwindow.plist
11.3粘贴代码
在终端应用程序中,单击鼠标右键并选择“粘贴”。
11.4更改键值
将键值
11.5保存更改
完成修改后,按下Control+X以退出编辑器,并按下Y键以保存更改。
十二、如何禁用MacOSX的开机音效
12.1打开终端应用程序
打开MacOSX中的终端应用程序。
12.2复制代码
复制以下代码:
sudonvramSystemAudioVolume=%80
12.3粘贴代码
在终端应用程序中,单击鼠标右键并选择“粘贴”。
12.4保存更改
完成修改后,按下回车键以保存更改。
十三、如何在Windows10中禁用开机音效
13.1打开“声音”设置
打开“设置”,然后选择“系统”>“声音”。
13.2禁用开机音效
找到“设备通知”下的“播放声音”,将它从“开”更改为“关”。
十四、如何在Windows7中禁用开机音效
14.1打开控制面板
打开控制面板,然后找到“声音”选项。
14.2禁用开机音效
在“声音”选项下,单击“系统声音”选项卡,然后将“开机”声音设置为“无”。
十五、
通过本文,您学习了如何修改电脑开机密码提示,并且还学习了如何创建自定义图像、自定义开机动画以及如何禁用开机密码提示和开机音效。这些技巧可以帮助您保护自己的电脑,并让您的电脑变得更加安全。
版权声明:本文内容由互联网用户自发贡献,该文观点仅代表作者本人。本站仅提供信息存储空间服务,不拥有所有权,不承担相关法律责任。如发现本站有涉嫌抄袭侵权/违法违规的内容, 请发送邮件至 3561739510@qq.com 举报,一经查实,本站将立刻删除。