华为路由器重置后上网设置方法是什么?
- 经验技巧
- 2025-02-09
- 32
在使用华为路由器时,有时候可能会出现一些问题导致需要重置路由器,但是重置后需要重新配置才能上网。如果您不知道如何设置路由器,本文将为您提供详细的步骤让您轻松配置路由器并上网。

一、连接路由器和电脑
首先需要将路由器和电脑连接起来,可以使用网线或者Wi-Fi连接。如果使用网线连接,请将网线连接到路由器的LAN口和电脑的网卡上;如果使用Wi-Fi连接,请连接到路由器的Wi-Fi信号。
二、打开浏览器
打开电脑上的浏览器,如谷歌浏览器、火狐浏览器等。

三、输入默认IP地址
在浏览器的地址栏中输入默认的IP地址,通常为192.168.1.1或者192.168.0.1。如果不确定默认IP地址,请查看华为路由器的用户手册。
四、输入用户名和密码
输入默认的用户名和密码,通常为admin/admin。如果您之前更改了用户名和密码,请输入修改后的用户名和密码。
五、进入路由器设置界面
成功登录后,将进入华为路由器的设置界面。
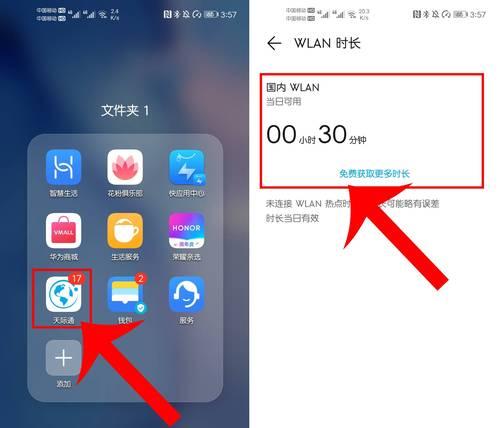
六、设置WAN口连接类型
在设置界面中,选择“网络设置”-“WAN口连接类型”,选择您的上网方式,如PPPoE、动态IP等,并填写相应的账号和密码。
七、设置WLAN口连接类型
选择“无线设置”-“WLAN口连接类型”,设置您的Wi-Fi名称和密码,并选择加密方式。
八、设置DHCP服务器
选择“无线设置”-“DHCP服务器”,开启DHCP服务器功能,并设置网关地址和DNS地址。
九、设置端口映射
如果需要远程访问您的电脑,可以进行端口映射。选择“安全设置”-“端口映射”,添加您需要映射的端口和IP地址。
十、设置MAC过滤
如果需要限制连接到路由器的设备,可以进行MAC过滤。选择“安全设置”-“MAC过滤”,添加需要限制的MAC地址。
十一、设置QoS
如果您需要优化网络速度,可以进行QoS设置。选择“高级设置”-“QoS”,选择您的上网方式和优先级策略。
十二、保存设置
完成以上设置后,点击“保存”按钮保存设置。
十三、重启路由器
完成所有设置后,重启华为路由器并等待路由器自动连接互联网。
十四、检查网络连接
重启后,检查网络连接是否正常。可以使用电脑浏览器打开网站,如百度、Google等进行测试。
十五、
本文介绍了如何设置华为路由器重置后上网的详细步骤。只要按照以上步骤进行设置,即可轻松配置路由器并上网。
版权声明:本文内容由互联网用户自发贡献,该文观点仅代表作者本人。本站仅提供信息存储空间服务,不拥有所有权,不承担相关法律责任。如发现本站有涉嫌抄袭侵权/违法违规的内容, 请发送邮件至 3561739510@qq.com 举报,一经查实,本站将立刻删除。