win10麦克风无声音怎么办?设置步骤是什么?
- 难题大全
- 2025-02-12
- 25
在使用Win10电脑时,有时我们需要使用麦克风进行语音聊天或录制音频,但有时却发现麦克风无声,这时我们该如何解决呢?本文将为大家介绍Win10麦克风无声的解决方法。

检查设备驱动程序
如果Win10电脑上的麦克风无声,首先要检查设备驱动程序是否正常。可以在“设备管理器”中找到麦克风设备,如果出现黄色感叹号,说明驱动程序存在问题,需要进行更新或重新安装驱动程序。
检查麦克风是否被禁用
有时候我们可能会误操作将麦克风禁用了,导致麦克风无声。此时可以进入控制面板->硬件和声音->音频设备管理器,查看麦克风是否被禁用,如果是则需要将其启用。
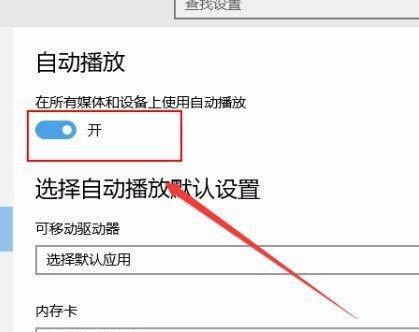
检查麦克风音量是否被关闭
有时候我们可能会关闭了麦克风音量,导致麦克风无声。可以在系统设置中查看麦克风音量是否被关闭,如果是则需要打开。
检查麦克风是否正常工作
有时候我们可能会遇到麦克风硬件故障,导致麦克风无声。此时可以尝试将麦克风连接到另一台电脑上测试是否正常工作,如果是则说明是Win10电脑的问题。
检查麦克风设置是否正确
有时候我们可能会设置不正确,导致麦克风无声。可以在系统设置中检查麦克风设置是否正确,包括麦克风输入和输出设备的选择、音频格式和质量等。
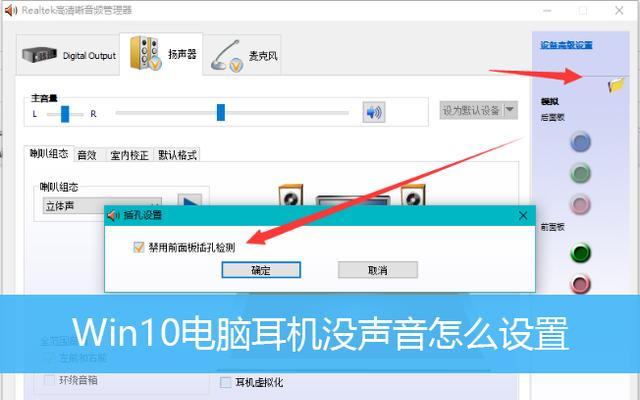
重新启动Win10电脑
有时候重新启动Win10电脑可以解决麦克风无声的问题,因为重新启动会让系统重新加载驱动程序和设置。
检查录音设备是否选择正确
有时候我们可能会选择错误的录音设备,导致麦克风无声。可以在录音设置中选择正确的录音设备,包括内置麦克风和外接麦克风等。
检查录音软件是否正常
有时候我们可能会遇到录音软件故障,导致麦克风无声。可以尝试更换录音软件或重新安装录音软件。
检查Win10电脑音频设置是否正确
有时候我们可能会设置不正确的Win10电脑音频设置,导致麦克风无声。可以在系统设置中检查Win10电脑音频设置是否正确,包括音频输出设备和音量等。
卸载最近安装的软件
有时候我们最近安装了某些软件会影响Win10电脑的麦克风设置,导致麦克风无声。可以尝试卸载最近安装的软件,看看是否能够解决问题。
进行系统恢复
有时候我们可能会更改了一些系统设置导致麦克风无声,此时可以进行系统恢复。系统恢复可以将系统恢复到之前的某个时间点,解决Win10麦克风无声的问题。
使用系统自带的音频故障诊断工具
Win10系统自带了音频故障诊断工具,可以自动检测和修复音频故障,包括麦克风无声的问题。
更换麦克风
如果以上方法均无效,可能是麦克风硬件故障,需要更换麦克风。
寻求专业技术支持
如果以上方法仍然无效,可以寻求专业技术支持,如联系电脑厂商或到专业维修中心进行维修。
Win10麦克风无声是一种常见的问题,通常可以通过检查设备驱动程序、检查麦克风是否被禁用、检查麦克风音量是否被关闭等方法解决。如果以上方法均无效,可以尝试更换麦克风或寻求专业技术支持。
版权声明:本文内容由互联网用户自发贡献,该文观点仅代表作者本人。本站仅提供信息存储空间服务,不拥有所有权,不承担相关法律责任。如发现本站有涉嫌抄袭侵权/违法违规的内容, 请发送邮件至 3561739510@qq.com 举报,一经查实,本站将立刻删除。