如何在Windows 7中添加PDF虚拟打印机?步骤详解是什么?
- 难题大全
- 2025-01-19
- 51
简介随着数字化时代的到来,PDF已经成为了常见的文件格式之一,如何添加PDF虚拟打印机也成为了许多人的需求。在Windows7系统中...
随着数字化时代的到来,PDF已经成为了常见的文件格式之一,如何添加PDF虚拟打印机也成为了许多人的需求。在Windows7系统中,添加PDF虚拟打印机非常简单,只需要按照以下步骤操作即可。
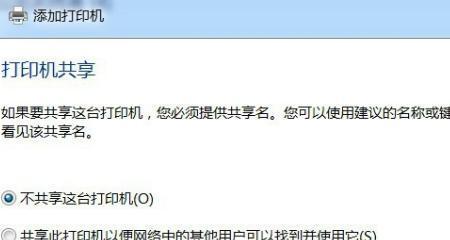
一、下载PDF虚拟打印机安装包
二、双击安装包开始安装
三、勾选“添加PDF虚拟打印机”选项
四、选择默认安装路径并点击“下一步”
五、等待安装完成并点击“完成”
六、在应用程序中选择“打印”
七、选择“AdobePDF”虚拟打印机
八、点击“打印”按钮
九、选择要保存的路径和文件名
十、点击“保存”按钮
十一、设置PDF虚拟打印机参数
十二、在应用程序中选择“打印”
十三、选择“AdobePDF”虚拟打印机
十四、点击“属性”按钮
十五、设置相关参数并点击“确定”按钮
通过以上步骤,我们可以轻松地在Win7系统中添加PDF虚拟打印机,并且一键打印PDF文件。PDF虚拟打印机的使用不仅方便快捷,而且可以保护我们的文档安全,因此学会如何添加PDF虚拟打印机是非常有必要的。
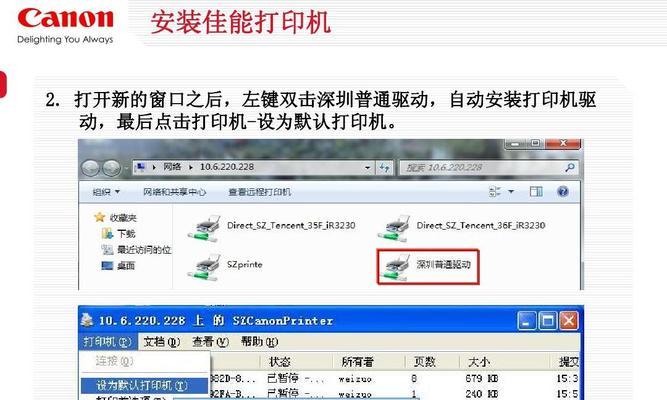
版权声明:本文内容由互联网用户自发贡献,该文观点仅代表作者本人。本站仅提供信息存储空间服务,不拥有所有权,不承担相关法律责任。如发现本站有涉嫌抄袭侵权/违法违规的内容, 请发送邮件至 3561739510@qq.com 举报,一经查实,本站将立刻删除。