如何设置打印机共享guest?步骤详解是什么?
- 经验技巧
- 2025-01-11
- 5
在如今的工作生活中,打印机是办公室必备的设备之一,但是在多人使用的情况下,如何实现打印机共享guest并保证数据安全就显得尤为重要。本文将为大家介绍如何设置打印机共享guest,以及注意事项和常见问题的解决方案。
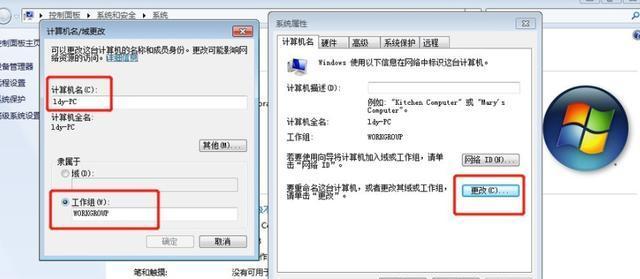
查找可共享的打印机
在设置打印机共享guest之前,我们需要查找可共享的打印机。右击目标打印机,选择“共享”选项,勾选“共享此打印机”选项,并设置共享名称,确定保存设置。
设置允许guest用户访问打印机
为了允许guest用户访问打印机,我们需要在“控制面板”中找到“用户账户”选项,并点击“更改账户类型”选项。接着,在弹出的窗口中,选择“guest”账户类型,并将其改为管理员账户。

设置网络共享和安全
要实现打印机共享guest,我们需要在网络共享和安全中进行相关设置。进入“控制面板”,选择“网络和共享中心”选项。在弹出的窗口中,选择“高级共享设置”选项。接着,在“高级共享设置”中,选择“公用文件夹共享”并开启。
设置共享文件夹的安全权限
为了保证共享文件夹的安全性,我们需要设置其安全权限。在“共享”选项中选择“高级共享”,在“安全性”选项中选择“编辑”按钮。根据需要配置相应的权限,确定保存设置。
设置防火墙
在打印机共享guest的过程中,我们还需要设置防火墙。进入“控制面板”,选择“WindowsDefender防火墙”选项。接着,在弹出的窗口中,选择“高级设置”选项。在“入站规则”中,找到打印机共享guest相关规则,并确认其为“允许”。
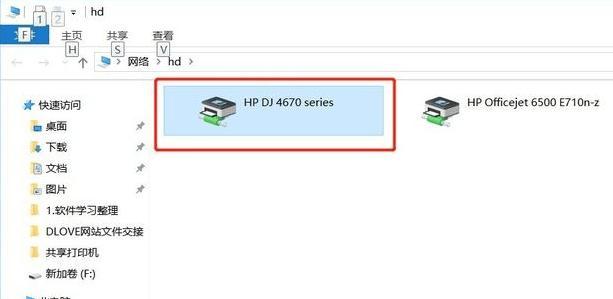
使用打印机共享guest
在完成以上设置后,我们就可以使用打印机共享guest了。在客户端计算机上添加打印机。输入要打印的文件名,并在打印机选择栏中选择已添加的共享打印机。点击“打印”按钮即可完成打印操作。
注意事项
在设置打印机共享guest的过程中,我们需要注意以下几点:
1.操作前建议备份相关文件,以免操作失误导致数据丢失。
2.共享文件夹的名称不能包含特殊字符。
3.为避免不必要的错误,建议使用同一网络环境下的计算机进行操作。
4.在设置打印机共享guest的过程中,保证网络连接畅通,避免因网络问题导致共享打印机无法使用。
常见问题及解决方案
在打印机共享guest的过程中,可能会遇到以下常见问题:
1.无法添加共享打印机。解决方法:确认网络连接是否正常,检查共享打印机是否启用。
2.共享打印机无法使用。解决方法:检查防火墙设置是否正确,确认打印机驱动程序是否正常安装。
3.打印错误。解决方法:确认所打印文件格式是否正确,检查打印机设置是否正确。
如何保护打印机共享guest的安全
为保护打印机共享guest的安全,我们需要做以下几点:
1.定期更改密码,避免密码被猜测。
2.定期备份数据,以防操作失误导致数据丢失。
3.更新防火墙规则,保证网络安全。
如何取消打印机共享guest
如需取消打印机共享guest,我们可以在共享打印机的计算机上取消共享。具体操作方法为:右击共享打印机,选择“共享”选项,取消勾选“共享此打印机”选项即可。
打印机共享guest的优点和缺点
打印机共享guest的优点在于能够实现多用户打印,提高工作效率;缺点在于数据安全难以保证,需要做好相应的安全措施。
打印机共享guest的应用场景
打印机共享guest适用于多人使用同一打印机的场景,如办公室、图书馆、学校等。
打印机共享guest的发展前景
随着互联网和数字化办公的发展,打印机共享guest将逐渐成为一种必备的办公工具,其发展前景广阔。
打印机共享guest的未来趋势
未来,打印机共享guest将越来越注重数据安全和用户便利性,并且会逐步实现智能化和自动化操作。
通过本文的介绍,我们了解了如何设置打印机共享guest,并详细介绍了注意事项、常见问题及解决方案。同时,也了解了打印机共享guest的优点和缺点、应用场景、发展前景和未来趋势。
版权声明:本文内容由互联网用户自发贡献,该文观点仅代表作者本人。本站仅提供信息存储空间服务,不拥有所有权,不承担相关法律责任。如发现本站有涉嫌抄袭侵权/违法违规的内容, 请发送邮件至 3561739510@qq.com 举报,一经查实,本站将立刻删除。