电脑虚拟内存设置方法是什么?如何优化虚拟内存提高电脑性能?
- 经验技巧
- 2025-01-11
- 39
电脑虚拟内存设置方法
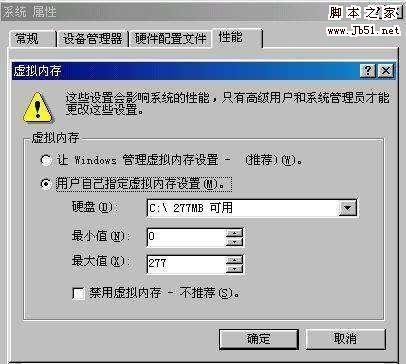
随着计算机操作系统和软件的不断升级,电脑性能也越来越强大。但是,随着软件的使用量增多,电脑会出现运行缓慢的情况。这个时候,我们可以通过设置电脑的虚拟内存来提高电脑的运行速度。本文将详细介绍电脑虚拟内存的设置方法。
一、了解虚拟内存的概念和作用
虚拟内存是指计算机在物理内存不足时,将硬盘空间作为临时内存使用。它能够增加系统对物理内存的支持,提高系统的运行速度,同时也可以避免因为物理内存不足而导致程序崩溃的问题。
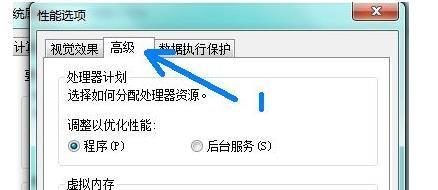
二、查看电脑的物理内存和虚拟内存
在设置虚拟内存之前,我们需要先查看电脑的物理内存和虚拟内存大小。我们可以通过打开“我的电脑”——“属性”——“高级系统设置”——“高级”——“性能”——“设置”——“高级”来查看电脑的物理内存和虚拟内存大小。
三、设置虚拟内存的步骤
1.打开“我的电脑”,右键点击鼠标,选择“属性”;
2.在弹出的窗口中,选择“高级系统设置”;

3.点击“高级”选项卡,选择“性能设置”;
4.在“性能选项”窗口中,选择“高级”选项卡;
5.点击“更改”按钮;
6.取消“自动管理分页文件大小”,选择“自定义大小”;
7.根据实际情况,设置初始大小和最大大小(单位为MB),一般来说,初始大小为物理内存的1.5倍,最大值为物理内存的3倍;
8.点击“设置”按钮,确认设置完成。
四、注意事项
1.初始大小和最大大小应该设置合理,不要设置过小或过大;
2.虚拟内存的设置应该根据电脑的实际情况进行调整;
3.虚拟内存的大小可以随时修改。
五、设置虚拟内存的优化方法
1.将虚拟内存放在单独的分区中,这样可以避免碎片化的问题;
2.将虚拟内存设置在较快的硬盘上,比如说SSD硬盘;
3.不要将虚拟内存设置在C盘,因为C盘通常会被占满,这会影响虚拟内存的使用效果。
六、如何查看虚拟内存的使用情况
1.打开“任务管理器”;
2.选择“性能”选项卡;
3.在“内存”选项中,可以查看虚拟内存的使用情况。
七、如何清理虚拟内存
1.打开“开始菜单”,选择“运行”;
2.输入“cmd”,按回车键;
3.输入“netstopwinmgmt”,按回车键;
4.打开“我的电脑”,进入“C:\Windows\System32\wbem”目录;
5.删除该目录下的Repository文件夹;
6.输入“netstartwinmgmt”,按回车键。
八、如何优化虚拟内存的使用效果
1.关闭不需要的后台程序,释放物理内存;
2.升级电脑硬件,增加物理内存;
3.使用软件清理垃圾文件和注册表,释放硬盘空间。
九、虚拟内存设置方法的注意事项
1.设置虚拟内存时需要谨慎,不要设置过小或过大;
2.虚拟内存的大小可以随时修改,但是每次修改之后都需要重新启动电脑。
十、虚拟内存设置的效果
1.提高电脑的运行速度;
2.避免因为物理内存不足而导致程序崩溃的问题;
3.优化电脑性能,提高工作效率。
十一、虚拟内存设置的风险
1.设置过小的虚拟内存会导致程序无法正常运行;
2.设置过大的虚拟内存会浪费硬盘空间;
3.虚拟内存设置不当会影响电脑的性能。
十二、虚拟内存的维护方法
1.及时清理虚拟内存;
2.不要让虚拟内存占用过多的硬盘空间;
3.定期对电脑进行维护和优化。
十三、虚拟内存设置方法的适用范围
1.适用于操作系统为WindowsXP及以上版本的电脑;
2.适用于物理内存较小,运行速度较慢的电脑。
十四、如何判断虚拟内存设置是否合适
1.可以通过查看任务管理器中的虚拟内存使用情况来判断;
2.可以通过实际使用中的反应速度来判断。
十五、
设置虚拟内存是提高电脑性能的有效方法。在设置虚拟内存时,需要谨慎选择初始大小和最大大小,并注意虚拟内存的维护和清理。虚拟内存设置适用于物理内存较小,运行速度较慢的电脑,可大大提高电脑的运行速度和工作效率。
版权声明:本文内容由互联网用户自发贡献,该文观点仅代表作者本人。本站仅提供信息存储空间服务,不拥有所有权,不承担相关法律责任。如发现本站有涉嫌抄袭侵权/违法违规的内容, 请发送邮件至 3561739510@qq.com 举报,一经查实,本站将立刻删除。