如何调整电脑屏幕字体大小?字体放大后会有什么影响?
- 经验技巧
- 2025-01-03
- 43
在使用电脑时,我们常常会遇到字体太小而难以辨认的情况。这时我们需要调整电脑屏幕上的字体大小。但是对于一些初学者来说,这似乎是一件比较麻烦的事情。下面,我们将为大家详细介绍如何调整电脑屏幕上的字体大小。
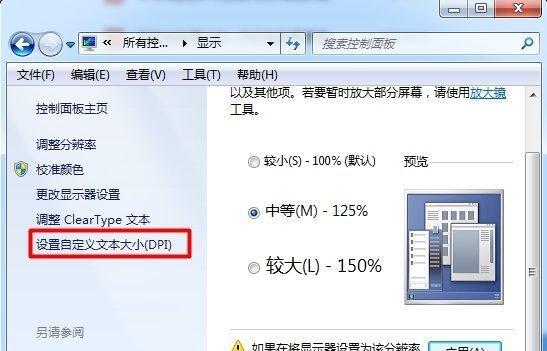
第一步:打开“控制面板”
在桌面左下角点击“开始”按钮,再选择“控制面板”,打开“控制面板”窗口。
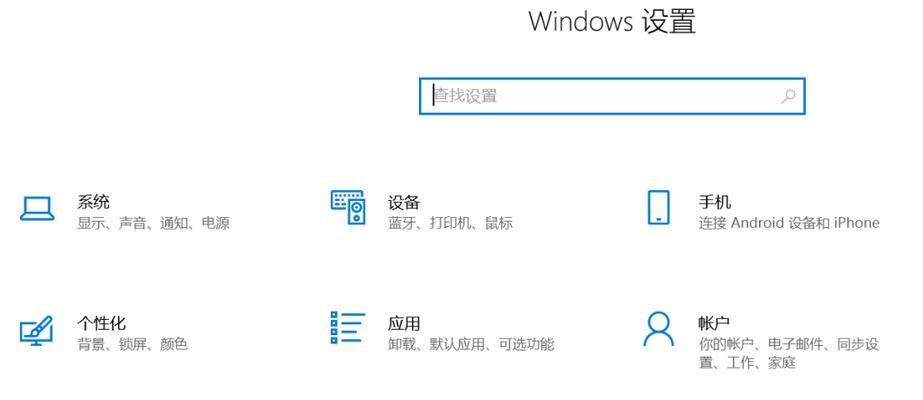
第二步:选择“外观和个性化”
在“控制面板”窗口中,选择“外观和个性化”选项,然后点击“显示”选项。
第三步:选择“调整分辨率”
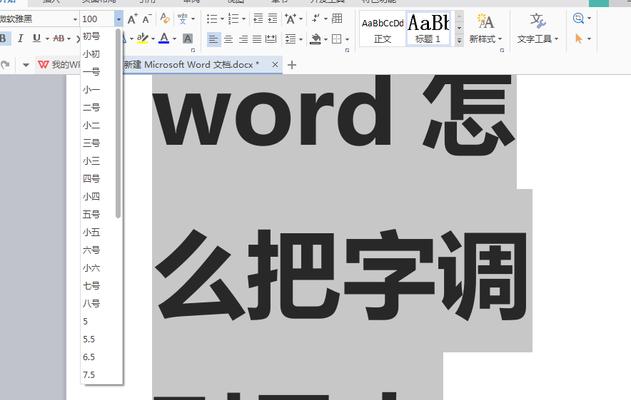
在“显示”窗口中,点击“调整分辨率”选项。
第四步:选择“让文本和其他项目更大或更小”
在“调整分辨率”窗口中,选择“让文本和其他项目更大或更小”选项。
第五步:选择“100%”、“125%”或“150%”
在“让文本和其他项目更大或更小”选项下面,你可以选择“100%”、“125%”或“150%”来调整电脑屏幕上的字体大小。
第六步:点击“应用”按钮
选择完毕后,点击“应用”按钮,系统将会立即应用新的字体大小设置。
第七步:重新启动电脑
有些电脑需要重新启动才能使新的字体大小生效,请在调整后尝试重新启动电脑。
第八步:调整显示设置
如果你觉得字体大小还是不够大,可以在“调整分辨率”窗口中选择“高级显示设置”,进一步调整显示设置。
第九步:选择“分辨率”
在“高级显示设置”窗口中,选择“分辨率”,然后选择更小的分辨率可以使字体变得更大。
第十步:选择“显示适配器属性”
如果你仍然不能满足于字体大小的调整,可以在“高级显示设置”窗口中选择“显示适配器属性”。
第十一步:选择“驱动程序”
在“显示适配器属性”窗口中,选择“驱动程序”,然后选择更高的分辨率可以使字体变得更大。
第十二步:点击“应用”按钮
完成上述调整后,点击“应用”按钮,然后点击“确定”按钮,系统将会立即应用新的字体大小设置。
第十三步:调整浏览器字体大小
如果你只是想调整浏览器中的字体大小,可以按下“Ctrl”键并滚动鼠标滚轮来进行调整。
第十四步:使用放大镜
如果你需要在电脑屏幕上查看更小的字体,可以使用Windows自带的放大镜功能来进行放大。
第十五步:
通过以上15个步骤,我们可以轻松地调整电脑屏幕上的字体大小,让我们的电脑使用更加方便。如果您还有其他问题,欢迎在评论区留言,我们将会尽快回复。
版权声明:本文内容由互联网用户自发贡献,该文观点仅代表作者本人。本站仅提供信息存储空间服务,不拥有所有权,不承担相关法律责任。如发现本站有涉嫌抄袭侵权/违法违规的内容, 请发送邮件至 3561739510@qq.com 举报,一经查实,本站将立刻删除。