如何将Word背景颜色改为保护色?保护色设置步骤是什么?
- 生活妙招
- 2025-01-16
- 42
Word是广泛使用的办公软件,它的背景颜色可以让文件更加鲜明突出。但是,有时我们不希望别人修改我们的文档内容。为了保护文档安全,我们需要将Word背景颜色转换成保护色。下面,我们就来一起了解一下如何进行操作吧!
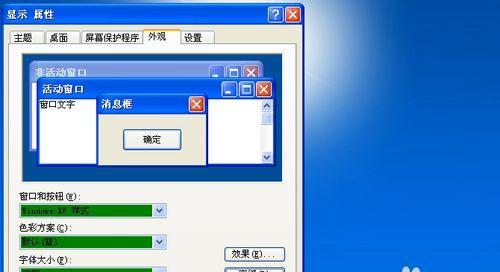
一、了解什么是Word的保护色
二、打开Word文件并设置背景颜色
三、选择要保护的区域
四、设置保护背景颜色
五、设置密码保护文档
六、如何取消保护
七、注意事项:避免忘记密码
八、如何修改保护密码
九、如何设置只读保护
十、如何解除只读保护
十一、如何在多个文档中进行保护设置
十二、如何批量设置多个文档的保护
十三、保护Word背景颜色的优点
十四、应用场景举例
十五、背景颜色保护,让Word文件更安全
一、了解什么是Word的保护色
Word的保护色是一种只读保护方式,它可以限制别人对文档进行修改、复制和打印等操作。同时,保护色也可以将背景颜色转换成只读的灰色,从而防止他人修改文档内容。
二、打开Word文件并设置背景颜色
我们需要打开Word文件并设置背景颜色。具体操作方法为:在“页面布局”选项卡中选择“页面颜色”,然后选择你需要的背景颜色。
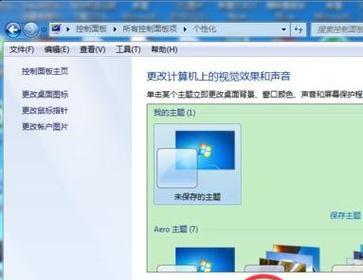
三、选择要保护的区域
接下来,我们需要选择要保护的区域。如果需要保护整个文档,可以点击“全选”;如果只需要保护部分内容,可以使用鼠标拖拽或按住Ctrl键选择需要保护的区域。
四、设置保护背景颜色
在选择要保护的区域后,我们需要将背景颜色转换成只读的灰色。具体操作方法为:在“开始”选项卡中选择“字体”,然后选择“文本效果”,再选择“字体填充色”,最后选择“浅灰色25%”。
五、设置密码保护文档
如果需要更加安全地保护文档,可以设置密码保护。具体操作方法为:在“文件”选项卡中选择“信息”,然后选择“保护文档”,再选择“加密文档”。

六、如何取消保护
如果需要修改文档内容,需要先取消保护。具体操作方法为:在“文件”选项卡中选择“信息”,然后选择“保护文档”,再选择“启用编辑”。
七、注意事项:避免忘记密码
设置密码保护后,需要注意避免忘记密码。如果忘记密码,将无法对文档进行修改和打印等操作。
八、如何修改保护密码
如果需要修改保护密码,可以在“文件”选项卡中选择“信息”,然后选择“保护文档”,再选择“更改密码”。
九、如何设置只读保护
除了设置背景颜色保护和密码保护外,还可以设置只读保护。具体操作方法为:在“文件”选项卡中选择“信息”,然后选择“保护文档”,再选择“只读建议”。
十、如何解除只读保护
如果需要修改只读保护文档的内容,需要先解除只读保护。具体操作方法为:在文件名上右键单击,然后选择“属性”,再在“属性”窗口中取消勾选“只读”。
十一、如何在多个文档中进行保护设置
如果需要在多个文档中进行保护设置,可以使用Word宏进行批量操作。具体操作方法为:在“开发工具”选项卡中选择“宏”,然后选择“新建宏”,再输入需要执行的操作。
十二、如何批量设置多个文档的保护
如果需要批量设置多个文档的保护,可以使用VBA编程进行自动化操作。具体操作方法需要一定的编程经验。
十三、保护Word背景颜色的优点
保护Word背景颜色可以更加安全地保护文档内容,防止他人修改和复制等操作。同时,也可以提高文档的美观度,使其更加突出和醒目。
十四、应用场景举例
保护Word背景颜色适用于需要对文档进行保密的场景,如公司内部文件、项目报告、个人简历等。
十五、背景颜色保护,让Word文件更安全
通过以上的介绍,我们了解了如何将Word背景颜色转换成只读的灰色,从而保护文档内容的安全。同时,我们也了解了如何设置密码保护和只读保护等操作。希望这些知识可以帮助你更好地使用Word文件。
版权声明:本文内容由互联网用户自发贡献,该文观点仅代表作者本人。本站仅提供信息存储空间服务,不拥有所有权,不承担相关法律责任。如发现本站有涉嫌抄袭侵权/违法违规的内容, 请发送邮件至 3561739510@qq.com 举报,一经查实,本站将立刻删除。