如何用两个苹果手机传输数据?传输数据的步骤是什么?
- 难题大全
- 2025-01-02
- 53
近年来,随着iPhone的普及,越来越多的人使用iPhone。在日常生活中,我们需要将手机里的照片、视频等文件传输到其他手机上,那么该怎么办呢?今天,本文将为大家介绍使用AirDrop轻松传输数据的方法。
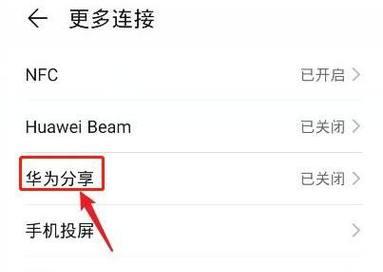
了解AirDrop
打开AirDrop功能
选择传输数据的文件类型
选择接收方
确认传输请求
发送方发送文件
接收方确认传输请求
接收方保存文件
错误处理:检查网络连接
错误处理:检查设备是否支持AirDrop
错误处理:检查两台设备是否都打开了AirDrop功能
错误处理:检查两台设备是否都在AirDrop的范围内
使用AirDrop传输时的小提示
将数据发送至电脑或iPad
使用AirDrop快速传输数据,操作简单易上手
了解AirDrop
AirDrop是苹果公司推出的一种数据传输功能,允许苹果设备之间通过Wi-Fi和蓝牙互相传输文件。通过AirDrop,你可以快速地将照片、视频、联系人等文件传输到其他支持AirDrop的设备上。
打开AirDrop功能
在使用AirDrop之前,需要确保打开了AirDrop功能。打开方式:在控制中心中长按网络模块,进入设置页面,选择AirDrop,并选择“所有人”或“联系人”。
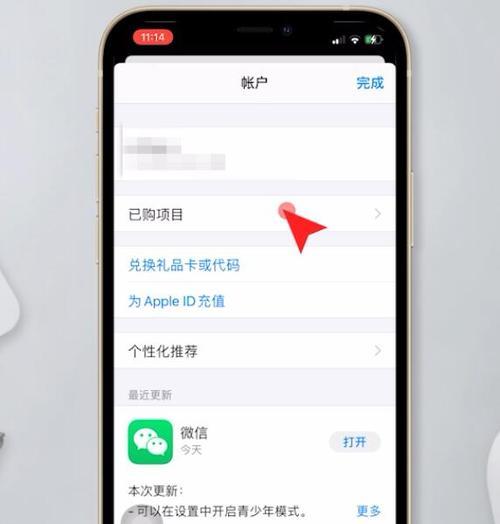
选择传输数据的文件类型
在AirDrop中,你可以传输多种文件类型,如照片、视频、联系人等。在传输之前,需要选择要传输的文件类型。
选择接收方
在选择接收方时,需要确保双方都打开了AirDrop功能,并在互相的AirDrop范围内。在AirDrop界面中,可以看到附近的设备列表,选择要传输的设备。
确认传输请求
在发送方选择接收方之后,需要对方确认传输请求。接收方可以选择接受或拒绝传输请求。如果接收方拒绝传输请求,则无法进行文件传输。

发送方发送文件
在接收方确认传输请求后,发送方可以开始发送文件。选中要传输的文件,在AirDrop界面中选择接收方,并点击发送按钮。
接收方确认传输请求
当接收方收到传输请求时,需要对请求进行确认。如果接收方同意接收请求,则可以开始接收文件。如果接收方拒绝请求,则无法进行文件传输。
接收方保存文件
当接收方接收到文件后,可以选择保存文件或分享文件。如果选择保存文件,则文件将被保存到接收方设备的相应目录下。
错误处理:检查网络连接
在使用AirDrop进行文件传输时,需要确保设备之间的网络连接正常。如果网络连接不正常,则无法进行文件传输。
错误处理:检查设备是否支持AirDrop
在使用AirDrop进行文件传输时,需要确保设备支持AirDrop功能。如果设备不支持AirDrop功能,则无法进行文件传输。
错误处理:检查两台设备是否都打开了AirDrop功能
在使用AirDrop进行文件传输时,需要确保两台设备都打开了AirDrop功能。如果只有一台设备打开了AirDrop功能,则无法进行文件传输。
错误处理:检查两台设备是否都在AirDrop的范围内
在使用AirDrop进行文件传输时,需要确保两台设备都在AirDrop的范围内。如果两台设备不在AirDrop的范围内,则无法进行文件传输。
使用AirDrop传输时的小提示
在使用AirDrop进行文件传输时,有一些小提示可以帮助你更好地使用这个功能。比如,如果在发送方的屏幕下方出现“查找设备”,则表示你的设备没有在AirDrop范围内。
将数据发送至电脑或iPad
除了可以将数据发送至iPhone,你还可以将数据发送至电脑或iPad。在发送方打开AirDrop功能后,在电脑或iPad上也需要打开AirDrop功能,并选择接收来自iPhone的数据。
使用AirDrop快速传输数据,操作简单易上手
通过本文的介绍,相信大家已经了解了如何使用AirDrop进行文件传输。AirDrop是苹果公司推出的一项非常实用的功能,可以帮助我们快速地传输文件。只要双方都打开了AirDrop功能,并在互相的AirDrop范围内,就可以轻松完成文件传输。
版权声明:本文内容由互联网用户自发贡献,该文观点仅代表作者本人。本站仅提供信息存储空间服务,不拥有所有权,不承担相关法律责任。如发现本站有涉嫌抄袭侵权/违法违规的内容, 请发送邮件至 3561739510@qq.com 举报,一经查实,本站将立刻删除。