如何把隐藏的文件夹显示出来?隐藏文件夹显示方法是什么?
- 经验技巧
- 2024-12-25
- 38
在电脑使用过程中,有时候会遇到隐藏的文件夹,这些文件夹通常不会显示在Windows资源管理器中。但是,有时候我们需要查看这些隐藏的文件夹,本文将介绍如何显示隐藏的文件夹,让你看到所有文件夹。
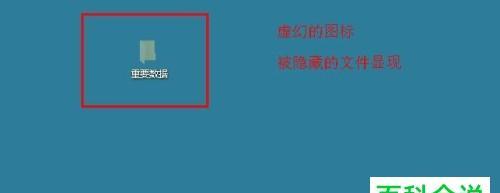
一、Windows资源管理器中显示隐藏的文件夹
通过Windows资源管理器可以快速地显示隐藏的文件夹。在Windows资源管理器中打开“查看”选项卡,在“选项”中选择“更改文件和文件夹选项”。在“视图”选项卡下找到“隐藏的文件和文件夹”选项,并选择“显示所有文件、文件夹和驱动器”。
二、使用命令提示符显示隐藏的文件夹
除了在Windows资源管理器中显示隐藏的文件夹之外,还可以使用命令提示符来实现这个功能。打开命令提示符后,输入“dir/ah”命令,这将会显示所有隐藏的文件和文件夹。
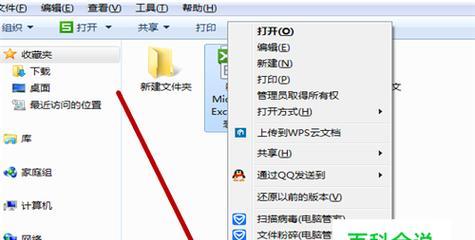
三、在注册表中显示隐藏的文件夹
如果你有一些高级的计算机知识,那么你也可以在注册表中找到隐藏的文件夹。在开始菜单中搜索“regedit”,打开注册表编辑器。在HKEY_CURRENT_USER\Software\Microsoft\Windows\CurrentVersion\Explorer\Advanced路径下找到“Hidden”选项,并将其值改为“1”。
四、使用WindowsPowerShell显示隐藏的文件夹
WindowsPowerShell是一个强大的命令行工具,可以用来显示隐藏的文件夹。打开WindowsPowerShell后,输入“Get-ChildItem-Force”命令,这将会列出所有隐藏的文件和文件夹。
五、通过文件夹选项显示隐藏的文件夹
在文件夹选项中也可以找到显示隐藏的文件夹的选项。在“控制面板”中选择“文件夹选项”,然后选择“查看”选项卡,在“隐藏的文件和文件夹”中选择“显示所有文件、文件夹和驱动器”。
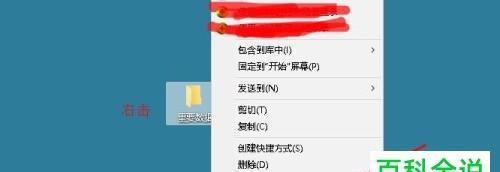
六、使用第三方软件显示隐藏的文件夹
除了上述方法之外,还可以使用第三方软件来显示隐藏的文件夹。“ShowHiddenFiles”这个软件可以很方便地显示隐藏的文件夹。
七、在MacOS中显示隐藏的文件夹
如果你是MacOS用户,那么可以通过Finder来显示隐藏的文件夹。在Finder中打开菜单栏,选择“前往”选项,然后选择“实用工具”并打开“终端”。在终端中输入“defaultswritecom.apple.finderAppleShowAllFilesYES”命令,并按下回车键。这将会显示所有隐藏的文件和文件夹。
八、在Linux中显示隐藏的文件夹
Linux用户可以通过命令行来显示隐藏的文件夹。在终端中输入“ls-a”命令,这将会列出所有隐藏的文件和文件夹。
九、在Android中显示隐藏的文件夹
在Android系统中,可以通过文件管理器来显示隐藏的文件夹。打开文件管理器后,点击右上角的“菜单”按钮,选择“设置”,然后选择“显示隐藏文件”。
十、使用查找工具显示隐藏的文件夹
如果你不知道隐藏的文件夹存放在哪里,那么可以使用查找工具来查找它们。在Windows中,可以使用Windows搜索工具,在MacOS中,可以使用Spotlight搜索。
十一、显示系统文件夹
有时候我们需要查看系统文件夹,这些文件夹通常是隐藏的。可以使用上述方法之一来显示系统文件夹。
十二、将文件夹设置为隐藏
与显示隐藏的文件夹相反,我们也可以将一个文件夹设置为隐藏。右键点击该文件夹,选择“属性”,然后在“属性”对话框中勾选“隐藏”。
十三、显示桌面上的隐藏文件和文件夹
有时候我们需要在桌面上显示隐藏的文件和文件夹。可以使用上述方法之一来显示桌面上的隐藏文件和文件夹。
十四、控制隐藏的系统文件
有些系统文件应该是隐藏的,以免意外删除或更改它们。可以使用上述方法之一来控制隐藏的系统文件。
十五、
在本文中,我们介绍了一些方法来显示隐藏的文件夹,包括在Windows资源管理器中显示、使用命令提示符、在注册表中修改、使用WindowsPowerShell、在文件夹选项中显示、使用第三方软件、在MacOS和Linux中显示、在Android中显示、使用查找工具、显示系统文件夹等。无论你是使用哪个操作系统,都可以根据本文中的方法来显示隐藏的文件夹。
版权声明:本文内容由互联网用户自发贡献,该文观点仅代表作者本人。本站仅提供信息存储空间服务,不拥有所有权,不承担相关法律责任。如发现本站有涉嫌抄袭侵权/违法违规的内容, 请发送邮件至 3561739510@qq.com 举报,一经查实,本站将立刻删除。