Win11添加共享打印机失败怎么办?步骤和解决方案是什么?
- 百科知识
- 2024-12-19
- 42
随着Windows11的推出,一些用户报告称无法添加共享打印机。这种情况可能是由于网络设置不正确、驱动程序缺失或其他问题造成的。本文将为您提供一些解决方法,帮助您解决Win11无法添加共享打印机的问题。
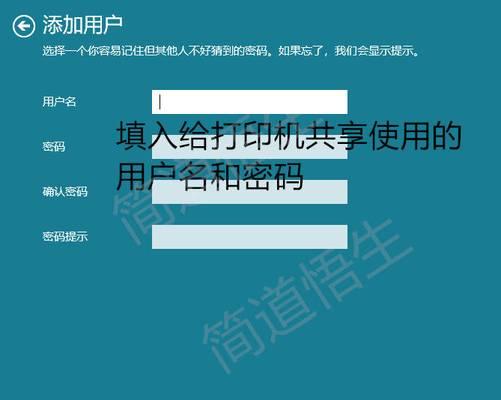
一、检查网络连接
1.1检查网络连接是否正常,确保计算机和打印机处于同一局域网中。
1.2重新启动路由器和打印机,确保它们都能正常工作。
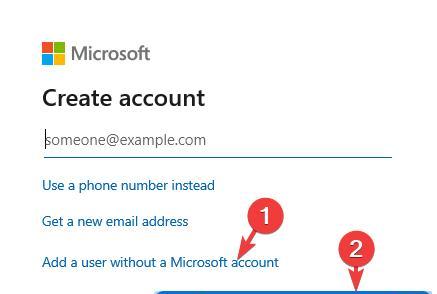
二、启用文件和打印共享
2.1在控制面板中,选择“网络和共享中心”。
2.2点击“更改高级共享设置”。
2.3确保已启用文件和打印机共享。
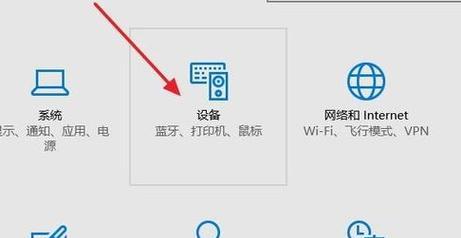
三、添加网络打印机
3.1打开“设置”,选择“设备”。
3.2选择“添加打印机或扫描仪”。
3.3选择“网络打印机”并点击“下一步”。
四、手动添加网络打印机
4.1打开“控制面板”,选择“设备和打印机”。
4.2点击“添加打印机”。
4.3选择“添加网络、无线或Bluetooth打印机”。
五、更新驱动程序
5.1在设备管理器中,找到打印机。
5.2右键单击打印机,选择“更新驱动程序软件”。
六、重新安装打印机驱动程序
6.1卸载旧的打印机驱动程序。
6.2下载最新的驱动程序并安装它们。
七、检查Windows更新
7.1检查是否有可用的Windows更新,安装所有必要的更新。
八、禁用防火墙和杀毒软件
8.1暂时禁用防火墙和杀毒软件,再尝试添加打印机。
九、检查打印机设置
9.1确保打印机已正确设置为共享。
9.2确保打印机已设置为默认打印机。
十、使用管理员权限
10.1尝试使用管理员权限添加共享打印机。
11、检查登录凭据
11.1如果共享打印机需要登录凭据,确保已输入正确的凭据。
十二、删除并重新添加打印机
12.1从设备列表中删除打印机并重新添加它。
十三、重启计算机和打印机
13.1尝试重启计算机和打印机,然后再次尝试添加共享打印机。
十四、检查打印机的IP地址
14.1确保已正确配置打印机的IP地址,确保它们在同一网络中。
十五、联系技术支持
15.1如果所有方法都无法解决问题,您可以联系打印机制造商或Microsoft技术支持。
本文提供了一些方法来解决Win11无法添加共享打印机的问题,包括检查网络连接、启用文件和打印共享、手动添加网络打印机、更新驱动程序、禁用防火墙和杀毒软件、使用管理员权限等。如果这些方法都无法解决问题,请联系制造商或Microsoft技术支持。
版权声明:本文内容由互联网用户自发贡献,该文观点仅代表作者本人。本站仅提供信息存储空间服务,不拥有所有权,不承担相关法律责任。如发现本站有涉嫌抄袭侵权/违法违规的内容, 请发送邮件至 3561739510@qq.com 举报,一经查实,本站将立刻删除。