台式电脑摄像头如何打开?台式电脑摄像头打开方法是什么?
- 生活妙招
- 2024-12-19
- 47
在现今的数字时代,使用电脑进行视频通话和在线会议已经成为常态。然而,很多人可能会遇到一个问题:如何打开台式电脑上的摄像头?本文将详细介绍如何启用台式电脑摄像头的方法。

1.基本检查
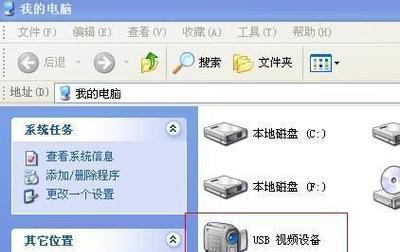
2.操作系统设置
3.摄像头驱动程序更新
4.设备管理器中的摄像头
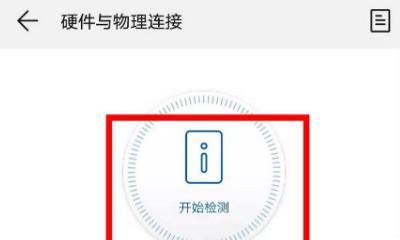
5.摄像头隐私设置
6.第三方应用程序
7.硬件故障排除
8.BIOS设置
9.重新连接摄像头线缆
10.检查防火墙和安全软件
11.重新安装摄像头驱动程序
12.切换用户账户
13.打开摄像头应用程序
14.检查摄像头硬件故障
15.联系技术支持
1.基本检查
在开始调试摄像头之前,确保摄像头已经正确连接到台式电脑,并且没有任何物理损坏。
2.操作系统设置
进入操作系统设置界面,找到摄像头相关选项,确保其被启用。
3.摄像头驱动程序更新
查找并更新台式电脑的摄像头驱动程序,以确保其与最新的操作系统兼容。
4.设备管理器中的摄像头
进入设备管理器,检查摄像头是否正常显示在设备列表中,并确保其没有任何错误提示。
5.摄像头隐私设置
检查操作系统的隐私设置,确保摄像头被允许访问。
6.第三方应用程序
某些第三方应用程序可能会默认禁用摄像头,检查这些应用程序的设置并启用摄像头。
7.硬件故障排除
检查摄像头的硬件连接,如果发现松动或损坏的部分,及时修复或更换。
8.BIOS设置
进入计算机的BIOS设置界面,检查摄像头相关选项是否被启用。
9.重新连接摄像头线缆
如果摄像头连接线松动或者不正确连接,尝试重新插拔线缆,并确保连接牢固。
10.检查防火墙和安全软件
防火墙和安全软件可能会阻止摄像头的访问,检查相关设置并进行必要的调整。
11.重新安装摄像头驱动程序
卸载并重新安装摄像头驱动程序,以解决可能存在的驱动程序冲突问题。
12.切换用户账户
尝试切换到其他用户账户,看是否能够启用摄像头。
13.打开摄像头应用程序
运行摄像头应用程序,例如Skype或Zoom,查看摄像头是否能够正常工作。
14.检查摄像头硬件故障
如果经过以上步骤仍然无法启用摄像头,有可能是摄像头硬件出现故障,需要进行修理或更换。
15.联系技术支持
如果所有方法都无法解决问题,及时联系台式电脑的技术支持部门,获得进一步的帮助和指导。
通过本文的介绍,我们了解到了如何打开台式电脑上的摄像头。无论是基本检查、操作系统设置、驱动程序更新还是硬件故障排除,我们可以通过一系列简单的步骤来解决摄像头启用的问题。只要按照正确的方法进行操作,我们就能够顺利地进行视频通话和在线会议。
版权声明:本文内容由互联网用户自发贡献,该文观点仅代表作者本人。本站仅提供信息存储空间服务,不拥有所有权,不承担相关法律责任。如发现本站有涉嫌抄袭侵权/违法违规的内容, 请发送邮件至 3561739510@qq.com 举报,一经查实,本站将立刻删除。