共享打印机拒绝访问怎么办?解决拒绝访问的方法是什么?
- 百科知识
- 2024-11-21
- 61
在使用共享打印机时,有时会遇到无法访问的问题。本文将介绍共享打印机拒绝访问的原因及解决办法,帮助读者解决这一常见问题。
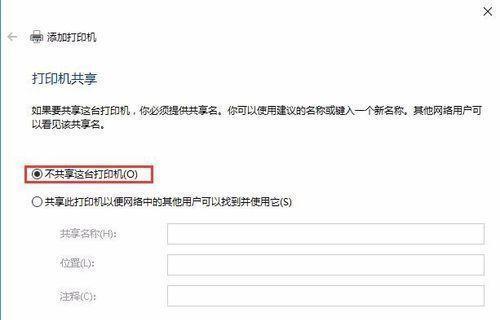
一、网络连接是否正常
1.网线连接是否松动:检查网线是否插紧,确保网络连接稳定。
2.无线网络连接是否稳定:若使用无线网络连接打印机,请检查无线路由器和打印机之间的距离,确保信号强度和稳定性。
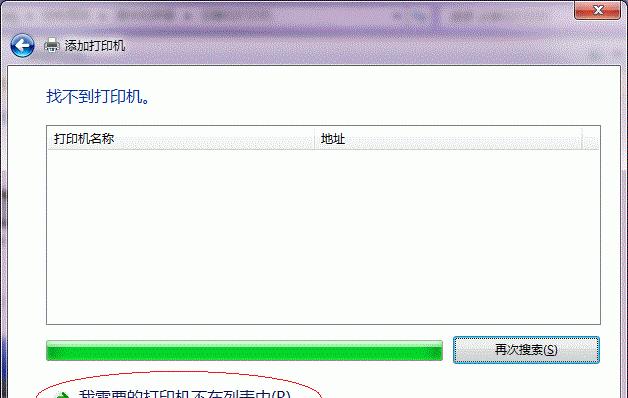
二、共享权限设置是否正确
3.检查共享权限设置:进入电脑的共享设置,确保已正确设置打印机共享权限,允许其他用户访问。
三、防火墙设置是否阻止访问
4.防火墙是否开启:检查电脑防火墙设置,确保防火墙未屏蔽共享打印机的访问请求。
5.添加例外规则:在防火墙设置中,添加例外规则,允许打印机相关的通信端口进行访问。
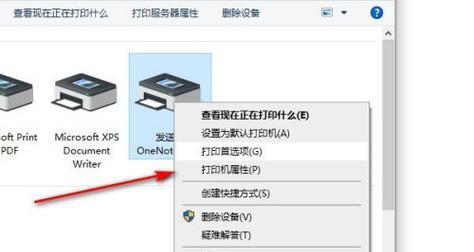
四、网络打印服务是否正常
6.检查网络打印服务是否启动:按下Win+R组合键,输入"services.msc"打开服务管理器,确保"网络打印服务"已启动。
7.重新启动网络打印服务:在服务管理器中,找到"网络打印服务",右键选择重新启动。
五、驱动程序是否正确安装
8.检查打印机驱动程序:确认打印机驱动程序已正确安装,且为最新版本。
9.卸载并重新安装驱动程序:如发现驱动程序有问题,可以尝试卸载旧的驱动程序,然后重新安装最新版的驱动程序。
六、共享打印机名称是否正确
10.确认共享打印机名称:检查共享打印机的名称是否正确输入,确保在其他设备上输入的名称一致。
七、网络访问权限是否受限
11.检查网络访问权限:在电脑设置中,检查网络访问权限是否被限制,确保其他设备可以与电脑正常通信。
八、重启设备和路由器
12.重启打印机、电脑和路由器:尝试将所有相关设备重启,以解决可能出现的临时故障。
九、网络设置是否正确
13.确认网络设置:检查电脑和其他设备的网络设置,确保网络IP地址、子网掩码和网关设置正确。
十、检查打印机硬件连接
14.检查打印机硬件连接:确保打印机与电脑的连接线路正常,没有松动或断开。
15.重置打印机设置:如有需要,可以尝试将打印机恢复到出厂设置,重新配置打印机连接和共享设置。
共享打印机拒绝访问问题可能是由网络连接、共享权限、防火墙设置、网络打印服务、驱动程序、设备名称、网络访问权限等多种原因引起的。通过检查和调整这些方面的设置,可以解决共享打印机拒绝访问的问题,使打印机能够正常被其他设备访问和使用。
版权声明:本文内容由互联网用户自发贡献,该文观点仅代表作者本人。本站仅提供信息存储空间服务,不拥有所有权,不承担相关法律责任。如发现本站有涉嫌抄袭侵权/违法违规的内容, 请发送邮件至 3561739510@qq.com 举报,一经查实,本站将立刻删除。