如何使用CMD命令开启任意端口(通过CMD命令轻松开启和配置端口)
- 百科知识
- 2024-11-15
- 339
在网络通信中,端口是用于标识不同服务或应用程序的逻辑地址。有时候我们需要手动开启某个特定的端口,以便进行特定的网络操作或者应用程序运行。本文将介绍如何通过CMD命令开启任意端口,并提供了详细的步骤和操作方法。
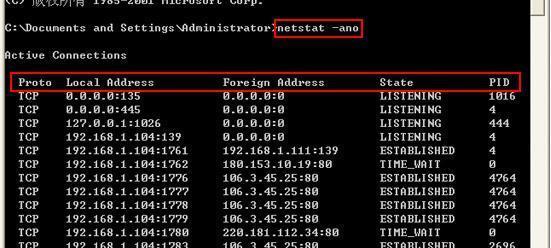
1.使用CMD命令打开命令提示符窗口
-在Windows系统中,可以通过点击开始菜单,搜索“cmd”来找到命令提示符窗口。
2.检查端口状态
-在命令提示符窗口中输入“netstat-an”命令,可以查看当前系统的端口状态。
3.使用CMD命令开启指定端口
-在命令提示符窗口中输入“netshfirewalladdportopeningprotocol=TCPport=端口号name=描述”命令,其中“端口号”是需要开启的端口号,“描述”是对该端口的简单描述。
4.配置防火墙规则
-在命令提示符窗口中输入“netshadvfirewallfirewalladdrulename=名称dir=inaction=allowprotocol=TCPlocalport=端口号”命令,其中“名称”是规则的名称,“端口号”是需要开启的端口号。
5.使用CMD命令关闭端口
-在命令提示符窗口中输入“netshfirewalldeleteportopeningprotocol=TCPport=端口号”命令,可以关闭指定的端口。
6.查看已开启的端口
-在命令提示符窗口中输入“netshfirewallshowportopening”命令,可以查看当前已经开启的端口。
7.修改已开启的端口配置
-在命令提示符窗口中输入“netshfirewallsetportopeningprotocol=TCPport=端口号name=描述”命令,可以修改已经开启的端口的配置。
8.使用CMD命令配置动态端口范围
-在命令提示符窗口中输入“netshintipv4setdynamicporttcpstart=起始端口号num=端口数量”命令,可以配置系统的动态端口范围。
9.使用CMD命令查询动态端口范围
-在命令提示符窗口中输入“netshintipv4showdynamicporttcp”命令,可以查看当前系统配置的动态端口范围。
10.使用CMD命令重置端口设置
-在命令提示符窗口中输入“netshintipv4reset”命令,可以重置网络配置并恢复默认的端口设置。
11.使用CMD命令设置特定应用程序的端口
-在命令提示符窗口中输入“netshadvfirewallfirewalladdrulename=名称dir=inaction=allowprotocol=TCPlocalport=端口号program=应用程序路径”命令,可以为特定的应用程序配置端口。
12.使用CMD命令清除端口配置
-在命令提示符窗口中输入“netshadvfirewallfirewalldeleterulename=名称”命令,可以清除特定的端口配置。
13.使用CMD命令启用端口映射
-在命令提示符窗口中输入“netshinterfaceportproxyaddv4tov4listenaddress=本地IP地址listenport=本地端口connectaddress=目标IP地址connectport=目标端口”命令,可以启用端口映射。
14.使用CMD命令禁用端口映射
-在命令提示符窗口中输入“netshinterfaceportproxydeletev4tov4listenaddress=本地IP地址listenport=本地端口”命令,可以禁用指定的端口映射。
15.使用CMD命令查看端口映射配置
-在命令提示符窗口中输入“netshinterfaceportproxyshowv4tov4”命令,可以查看当前系统中配置的端口映射。
通过CMD命令可以方便地开启、关闭和配置任意端口。无论是简单的端口开启还是复杂的端口映射,都可以通过CMD命令轻松实现。在网络通信和应用程序运行中,了解如何使用CMD命令开启任意端口是非常有用的技能。
通过CMD命令开启任意端口的方法
在网络通信中,端口是计算机与外部设备或其他计算机进行数据交换的通道。有时候,我们需要手动开启一些特定的端口,以便进行网络测试、建立服务器或进行其他特定的操作。本文将介绍使用CMD命令来开启任意端口的方法。
1.检查端口状态
使用CMD命令可以方便地检查计算机上的端口状态,以确定是否需要开启新的端口。
2.打开CMD命令行界面
在Windows操作系统中,通过按下Win+R键组合,然后输入"cmd"并按下回车键,即可打开CMD命令行界面。
3.运行命令提示符作为管理员
为了执行一些需要管理员权限的命令,我们需要以管理员身份运行CMD。可以在开始菜单中找到CMD图标,右键单击后选择“以管理员身份运行”。
4.查看当前端口状态
在CMD命令行界面中,输入以下命令并按下回车键,可以查看当前计算机上所有端口的状态信息:netstat-ano。
5.确定需要开启的端口
根据netstat命令输出的信息,我们可以看到当前计算机上已经开启的端口以及它们的状态。确定需要开启的端口号。
6.开启指定端口
在CMD命令行界面中,输入以下命令并按下回车键,可以开启指定的端口:netshadvfirewallfirewalladdrulename="OpenPort"dir=inaction=allowprotocol=TCPlocalport=<端口号>。
7.添加防火墙规则
为了确保新开启的端口可以正常通信,我们需要在防火墙中添加一个规则。输入以下命令并按下回车键:netshadvfirewallfirewalladdrulename="AllowPort"dir=inaction=allowprotocol=TCPlocalport=<端口号>。
8.检查新端口状态
再次使用netstat命令,查看新开启的端口是否已经处于监听状态,以确保开启成功。
9.开启UDP端口
如果需要开启UDP端口,可以使用类似的命令。只需将上述命令中的"TCP"替换为"UDP"即可。
10.禁用指定端口
如果需要禁用特定端口,可以运行以下命令:netshadvfirewallfirewalldeleterulename="OpenPort"protocol=TCPlocalport=<端口号>。
11.禁用所有端口
如果需要禁用所有的端口,可以运行以下命令:netshadvfirewallsetallprofilesstateoff。
12.端口开启失败的解决方法
如果在开启端口时遇到问题,可以检查以下几个方面:防火墙设置、端口是否被占用、命令是否正确输入等。
13.限制端口访问权限
如果需要限制特定IP地址或IP段对某个端口的访问权限,可以使用额外的命令来配置。
14.注意事项
在开启端口时,务必小心操作,避免开启不必要的端口或影响系统安全性。
15.
通过CMD命令可以方便地开启任意端口,只需按照上述步骤操作即可。请在确保自身需求和操作安全性的前提下进行操作。记住,CMD命令的使用需要谨慎,确保不会对系统造成任何不必要的风险或影响。
版权声明:本文内容由互联网用户自发贡献,该文观点仅代表作者本人。本站仅提供信息存储空间服务,不拥有所有权,不承担相关法律责任。如发现本站有涉嫌抄袭侵权/违法违规的内容, 请发送邮件至 3561739510@qq.com 举报,一经查实,本站将立刻删除。