如何查看电脑显卡配置信息(在Win10系统中轻松获取显卡信息)
- 生活妙招
- 2024-11-22
- 52
在使用电脑进行游戏或者进行图形设计等高性能任务时,了解电脑的显卡配置信息是非常重要的。然而,很多人并不清楚如何在Win10系统中查看电脑的显卡配置信息。本文将为大家介绍如何在Win10系统中轻松获取电脑的显卡配置信息。
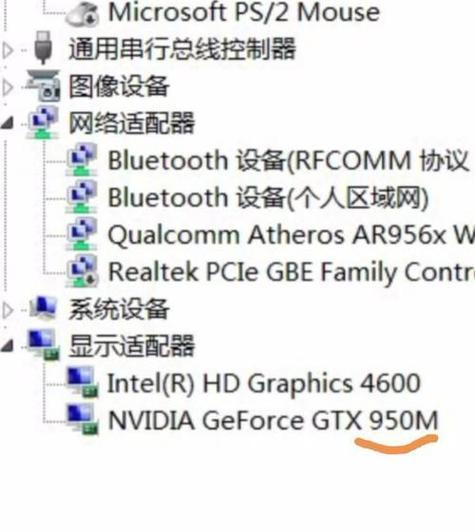
一、了解设备管理器
Win10系统提供了设备管理器,可以帮助我们查看电脑硬件的详细信息。通过打开设备管理器,我们可以找到显卡相关的信息。
二、打开设备管理器
我们需要打开设备管理器。可以通过按下Win+X键,在弹出的菜单中选择"设备管理器"来打开设备管理器窗口。
三、展开显示适配器选项
在设备管理器窗口中,我们可以看到一个名为"显示适配器"的选项。点击该选项可以展开显示适配器相关的信息。
四、查看显卡配置信息
展开显示适配器选项后,我们就可以看到电脑所安装的显卡型号和配置信息。可以看到显卡的名称、型号、驱动程序版本等。
五、使用第三方软件
除了设备管理器,我们还可以使用一些第三方软件来查看电脑的显卡配置信息。GPU-Z是一款常用的显卡信息查看工具,可以提供更为详细的显卡信息。
六、下载并安装GPU-Z
在浏览器中搜索并下载GPU-Z软件。下载完成后,双击安装文件并按照提示进行安装。
七、打开GPU-Z软件
安装完成后,在开始菜单或桌面上可以找到GPU-Z的图标。双击该图标即可打开GPU-Z软件。
八、查看显卡详细信息
在GPU-Z软件中,可以看到更为详细的显卡信息,如显存容量、显存类型、核心时钟频率等。通过这些信息,我们可以更好地了解电脑的显卡配置情况。
九、备份显卡BIOS
除了查看显卡信息外,有些人可能还需要备份显卡的BIOS。在GPU-Z软件中,可以通过点击"BIOS"选项,然后选择"SaveBIOS"来备份显卡的BIOS。
十、查看显卡驱动信息
在Win10系统中,我们还可以通过设备管理器来查看显卡的驱动信息。在设备管理器中展开显示适配器选项后,右击显卡,选择"属性",然后切换到"驱动程序"选项卡,就可以查看显卡的驱动信息了。
十一、检查显卡驱动更新
在设备管理器中查看显卡驱动信息后,我们还可以通过点击"驱动程序"选项卡中的"更新驱动程序"按钮来检查显卡驱动是否有更新版本。
十二、使用其他软件查看显卡信息
除了GPU-Z软件外,还有一些其他软件也可以用来查看显卡信息,例如HWiNFO、Speccy等。用户可以根据自己的需求选择适合自己的软件来查看显卡信息。
十三、重要性和应用场景
了解电脑的显卡配置信息对于游戏玩家、图形设计师等高性能任务的用户来说是非常重要的。只有通过了解电脑的显卡配置信息,才能更好地进行性能优化和硬件升级。
十四、
本文介绍了在Win10系统中如何查看电脑的显卡配置信息。通过设备管理器和第三方软件如GPU-Z,我们可以轻松地获取电脑的显卡型号、配置信息等重要信息。了解电脑的显卡配置信息对于进行高性能任务是非常重要的。
十五、参考资料
1.WindowsCentral:HowtocheckyourPC'sfullspecificationsonWindows10
2.MakeTechEasier:HowtoChecktheComputerSpecsonWindows10
3.WikiHow:HowtoFindYourGraphicsCardDetails
Win10如何查看电脑显卡配置信息
随着电脑游戏和图形设计等领域的发展,显卡已经成为电脑硬件中最重要的组成部分之一。了解你的电脑显卡的配置信息,不仅能帮助你选择适合自己需求的软件和游戏,还有助于排查一些显示问题和决策是否需要升级显卡。本文将介绍在Windows10操作系统下如何查看电脑显卡的配置信息。
Win10系统自带查看显卡配置信息的方法
Windows10操作系统自带了一个简单方便的工具,可以帮助我们查看电脑显卡的配置信息。打开开始菜单,输入“设备管理器”,点击打开后,在设备管理器窗口找到“显示适配器”选项,展开该选项后即可看到你的电脑所安装的显卡设备。
使用第三方软件查看显卡配置信息
除了Windows自带的工具,还有一些第三方软件可以提供更为详细的显卡配置信息。GPU-Z是一个功能强大的软件,它可以显示显卡型号、芯片、核心频率、显存大小等详细信息。只需在浏览器中搜索并下载该软件,然后运行即可查看电脑显卡的详细配置。
查看显卡驱动信息
显卡驱动是保证显卡正常工作的关键,因此了解显卡驱动的版本和状态也非常重要。在开始菜单中搜索“设备管理器”,打开后找到“显示适配器”选项,展开后右键点击你的显卡设备,选择“属性”选项,切换到“驱动程序”选项卡,在这个选项卡中你将能够看到驱动程序的供应商、版本号以及日期等信息。
查看显存大小和带宽
显存是显卡性能的重要指标之一,了解显存大小和带宽有助于评估显卡的图形处理能力。在开始菜单中搜索并打开“DXDiag”,在弹出窗口的“显示”选项卡中,你将能够看到显存大小和带宽等相关信息。
查看显卡驱动更新方式
及时更新显卡驱动有助于提升显卡性能和修复一些显示问题。在开始菜单中搜索“设备管理器”,找到并展开“显示适配器”选项,右键点击你的显卡设备,选择“更新驱动程序”选项,系统会自动检测更新,并提供更新驱动的方式。
了解显卡温度和风扇速度
显卡的温度和风扇速度对于保持显卡的稳定运行非常重要。一些第三方软件如GPU-Z、MSIAfterburner等可以提供实时监控显卡温度和风扇速度的功能,以便及时调整显卡风扇转速和散热配置。
了解显卡支持的接口类型
不同的显卡可能支持不同类型的接口,例如HDMI、DisplayPort、DVI等。了解你的显卡支持的接口类型有助于选择合适的显示设备和连接方式。
查看显卡性能评分
Windows10系统提供了一个显卡性能评分的功能,可以通过此功能快速了解你的显卡性能水平。在开始菜单中搜索并打开“性能评分”,在弹出窗口中选择“查看详细性能或评估电脑性能”选项,然后点击“重新运行评估”按钮即可查看显卡性能评分。
查看显卡驱动更新历史记录
了解显卡驱动的更新历史记录有助于了解驱动程序的稳定性和优化效果。在显卡供应商的官方网站上,你可以找到显卡驱动的更新历史记录,了解每个版本的变化和改进。
查看显卡功耗和功率管理方式
显卡功耗和功率管理方式对于电脑整体性能和节能运行有重要影响。一些第三方软件如GPU-Z、MSIAfterburner等可以提供实时监控显卡功耗和功率管理方式的功能,以便更好地管理显卡的性能和能耗。
了解显卡的制造商和型号
显卡制造商和型号不仅可以帮助你更好地了解显卡的品质和性能,还有助于选择合适的驱动程序和支持服务。通过设备管理器或第三方软件,你可以轻松获取到这些信息。
查看显卡的工作频率
显卡的工作频率直接影响着其图形处理速度和性能。通过第三方软件如GPU-Z,你可以查看显卡的核心频率、显存频率等参数。
查看显卡的显存类型和位宽
显存的类型和位宽对于显卡性能和图像处理能力有着重要的影响。通过GPU-Z等软件,你可以了解到显卡所使用的显存类型和位宽,从而评估其性能水平。
了解显卡的驱动兼容性
不同显卡驱动在不同系统版本下的兼容性有所差异。在选择显卡驱动时,可以参考显卡制造商官方网站提供的兼容性信息,以确保驱动与系统相匹配。
通过本文介绍的方法,你可以轻松了解到你的电脑显卡的配置信息,包括型号、驱动版本、显存大小等重要参数。了解这些信息有助于你选择适合自己需求的软件和游戏,以及排查一些显示问题和决策是否需要升级显卡。记得定期更新显卡驱动,并留意供应商发布的更新历史记录,以保证电脑显卡的最佳性能和稳定运行。
版权声明:本文内容由互联网用户自发贡献,该文观点仅代表作者本人。本站仅提供信息存储空间服务,不拥有所有权,不承担相关法律责任。如发现本站有涉嫌抄袭侵权/违法违规的内容, 请发送邮件至 3561739510@qq.com 举报,一经查实,本站将立刻删除。