Eclipse环境配置教程(详细讲解EclipseIDE的安装和配置步骤)
- 百科知识
- 2024-10-06
- 65
Eclipse是一款功能强大的集成开发环境,被广泛应用于Java开发领域。本文将为初学者提供一份详尽的Eclipse环境配置教程,帮助他们轻松上手Java开发。通过学习本教程,读者将掌握EclipseIDE的安装、配置和基本使用技巧,从而能够高效地进行Java程序的开发。
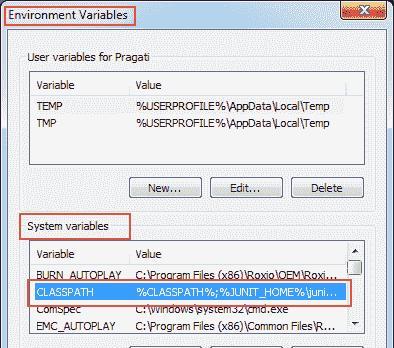
1.安装Eclipse:下载和安装EclipseIDE
在浏览器中搜索"Eclipse下载",打开Eclipse官方网站。选择与您操作系统相对应的版本,点击下载。下载完成后,运行安装程序,按照提示完成安装。
2.配置JDK:设置JavaDevelopmentKit路径
打开Eclipse,选择“Window”菜单下的“Preferences”。在弹出的对话框中,展开“Java”节点,选择“InstalledJREs”。点击“Add”按钮,选择已安装的JDK路径,并设置为默认JRE。
3.创建工作空间:指定Eclipse工作目录
首次启动Eclipse时,将会要求您选择一个工作空间。工作空间是存储项目文件的目录,可以自定义选择或使用默认路径。
4.导入项目:将已有项目导入Eclipse
在Eclipse左侧的“PackageExplorer”视图中右键单击空白处,选择“Import”菜单。在弹出的对话框中,选择“General”下的“ExistingProjectsintoWorkspace”,点击“Next”。浏览到项目所在的文件夹,并选中要导入的项目。
5.创建新项目:开始一个新的Java项目
在Eclipse的菜单栏中选择“File”->“New”->“JavaProject”。输入项目名称,点击“Finish”按钮即可创建一个新的Java项目。
6.编写代码:在Eclipse中创建和编辑Java源文件
在“PackageExplorer”视图中,选中要创建或编辑源文件的项目。右键单击项目,选择“New”->“Class”或“Interface”等选项。在弹出的对话框中输入类名和包名,点击“Finish”按钮即可创建一个新的Java源文件。
7.构建和运行程序:编译并执行Java程序
在Eclipse的菜单栏中选择“Project”->“BuildAll”来构建项目。构建成功后,右键单击要运行的Java文件,选择“RunAs”->“JavaApplication”来执行程序。
8.调试程序:使用Eclipse调试Java程序
在Eclipse右侧的“Debug”视图中,可以设置断点并启动调试模式。通过调试模式,您可以逐步执行代码并观察程序执行过程中的变量值和状态,有助于定位和解决问题。
9.导入外部库:将第三方库导入到Eclipse项目中
在Eclipse的“PackageExplorer”视图中,右键单击项目,选择“Properties”。在弹出的对话框中,选择“JavaBuildPath”->“Libraries”选项卡。点击“AddJARs”或“AddExternalJARs”,选择要导入的库文件。
10.使用插件:扩展Eclipse的功能
Eclipse支持丰富的插件系统,可以根据需要安装和使用各种插件。在Eclipse菜单栏中选择“Help”->“EclipseMarketplace”,搜索并安装所需插件。
11.版本控制:使用Eclipse管理代码版本
在Eclipse的“PackageExplorer”视图中,右键单击项目,选择“Team”菜单。选择合适的版本控制系统,如Git、SVN等,并进行相应配置。
12.配置编码风格:自定义Eclipse的代码格式化规则
在Eclipse的菜单栏中选择“Window”->“Preferences”,展开“Java”节点,选择“CodeStyle”->“Formatter”。点击“Edit”按钮,根据个人偏好配置代码格式化规则。
13.提高效率:使用Eclipse的快捷键和代码模板
Eclipse提供了众多快捷键和代码模板,可以极大地提高开发效率。通过使用这些工具,您可以快速生成代码、调试程序、导航代码等。
14.定期备份:避免代码丢失
在Eclipse中,定期进行代码备份是一个很好的习惯。您可以使用Eclipse的导出功能,将项目备份到其他位置或云存储服务。
15.学习资源:进一步提升Java开发技能
除了本文提供的Eclipse环境配置教程,您还可以参考官方文档、教程和网络上的资源,不断学习和提升Java开发技能。
通过本文的Eclipse环境配置教程,您应该已经了解了如何安装、配置和使用EclipseIDE进行Java开发。希望这份教程能够帮助您快速上手并享受Java开发的乐趣。无论是初学者还是有经验的开发者,都可以通过不断探索和学习,深入理解Eclipse的各种功能,从而提升自己的开发技能。
从零开始学习Eclipse环境配置教程
Eclipse是一款功能强大的集成开发环境,广泛应用于Java开发领域。本教程将带领读者一步步学习如何配置Eclipse环境,使其能够高效地支持项目开发。
1.下载Eclipse软件
-在浏览器中输入关键字"Eclipse下载",进入官方网站。
-在网站上找到适合自己操作系统的版本,并点击下载。
2.安装Eclipse软件
-打开下载好的Eclipse安装文件,按照向导提示完成安装。
-在安装过程中,可以根据自己的需求选择不同的安装路径和配置选项。
3.配置JDK环境
-打开Eclipse软件后,首先需要配置JavaDevelopmentKit(JDK)环境。
-在菜单栏中选择"Window"->"Preferences",在打开的对话框中选择"Java"->"InstalledJREs"。
-点击"Add"按钮,选择已经安装的JDK路径,点击"OK"保存设置。
4.创建新的Java项目
-在Eclipse界面的左侧导航栏中,选择"File"->"New"->"JavaProject"。
-在弹出的对话框中,输入项目的名称,并点击"Finish"按钮。
5.添加新的Java类文件
-在新建的项目上右键点击,选择"New"->"Class"。
-在弹出的对话框中,输入类名和包名等信息,点击"Finish"按钮。
6.编写Java代码
-在Eclipse的编辑器中,输入Java代码,完成对项目的开发。
-可以使用Eclipse提供的代码提示、自动补全等功能,提高开发效率。
7.配置项目的构建路径
-右键点击项目,选择"BuildPath"->"ConfigureBuildPath"。
-在打开的对话框中,选择"Libraries"选项卡,点击"AddLibrary"按钮。
-根据需要,选择要添加的库文件和依赖项,并点击"Finish"按钮。
8.运行和调试项目
-点击菜单栏中的运行按钮,或使用快捷键(如Ctrl+F11)运行项目。
-如果出现错误或需要调试代码,可以设置断点并使用Eclipse提供的调试功能。
9.导入和管理外部库
-右键点击项目,选择"BuildPath"->"ConfigureBuildPath"。
-在打开的对话框中,选择"Libraries"选项卡,点击"AddExternalJARs"按钮。
-选择要导入的外部库文件,并点击"OK"按钮。
10.使用插件扩展功能
-Eclipse提供了丰富的插件系统,可以增加各种功能和工具。
-在菜单栏中选择"Help"->"EclipseMarketplace",搜索并安装需要的插件。
11.调整Eclipse界面
-在菜单栏中选择"Window"->"Perspective",可以切换不同的视图模式。
-通过拖拽和调整窗口的大小,可以自定义Eclipse界面的布局。
12.导出和分享项目
-右键点击项目,选择"Export",在弹出的对话框中选择导出的方式和格式。
-可以选择将项目导出为可执行文件、归档文件或以项目的形式分享给他人。
13.使用版本控制管理项目
-Eclipse内置了对版本控制系统的支持,如Git、SVN等。
-在菜单栏中选择"Team"->"ShareProject",选择合适的版本控制工具进行管理。
14.解决常见问题和故障排除
-在使用Eclipse过程中,可能会遇到各种问题和错误。
-可以通过查阅官方文档、搜索引擎或参考社区讨论解决常见问题。
15.持续学习和扩展知识
-Eclipse是一个庞大而复杂的开发环境,有很多功能和特性值得深入学习。
-掌握基础知识后,可以继续学习更高级的主题,如插件开发、调试技巧等。
通过本教程,读者可以了解到如何从零开始配置Eclipse环境,并能够快速上手进行项目开发。掌握Eclipse的基础操作和常用功能,将为读者提供更高效、便捷的开发体验。不断学习和探索,将进一步提升自己在Java开发领域的能力和竞争力。
版权声明:本文内容由互联网用户自发贡献,该文观点仅代表作者本人。本站仅提供信息存储空间服务,不拥有所有权,不承担相关法律责任。如发现本站有涉嫌抄袭侵权/违法违规的内容, 请发送邮件至 3561739510@qq.com 举报,一经查实,本站将立刻删除。