用PS轻松实现高质量的抠图技巧(详细步骤帮助您轻松学习抠图)
- 生活妙招
- 2024-09-06
- 83
在进行图片编辑时,抠图是一个常见而重要的操作。使用Photoshop(简称PS)可以帮助我们实现高质量的抠图效果,但是对于初学者来说,可能会遇到一些困难。本文将为您提供详细的步骤和技巧,帮助您轻松学习和掌握抠图技巧,以提高图片编辑的质量和效率。
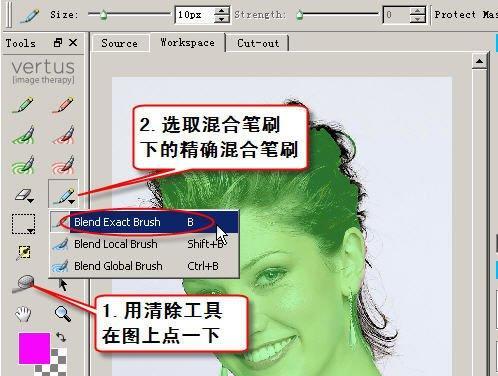
一:选择合适的工具——PS中的“套索工具”,它是最常用的抠图工具,能够帮助我们选取需要抠图的区域。
二:使用“放大工具”将图片放大,以便更精细地选取需要抠图的边缘,避免将不需要的区域选入抠图范围。
三:通过“新增图层蒙版”功能,可以创建一个透明层,将抠图区域与背景分离。
四:学习使用“钢笔工具”,它可以帮助我们绘制路径,更精确地选取需要抠图的区域。
五:了解“路径”和“锚点”的概念,熟练使用“直接选择工具”和“转换锚点工具”对路径进行调整,以达到更好的抠图效果。
六:学会使用“魔棒工具”和“快速选择工具”,它们可以帮助我们快速选取连续的相似颜色区域,提高抠图的效率。
七:了解“反选”和“羽化边缘”功能,它们可以帮助我们更好地处理抠图边缘,使得抠图结果更加自然。
八:掌握“图层样式”功能,通过添加阴影、光晕等效果,使得抠图结果与背景更加融合。
九:学会使用“调整图层”功能,对抠图结果进行亮度、对比度等调整,使得整体效果更加协调统一。
十:了解“保存为透明背景”的操作步骤,以便将抠图结果保存为透明背景的PNG格式,方便在其他设计中使用。
十一:掌握“保存为JPEG格式”的方法,以便将抠图结果保存为常见的图片格式,方便在各类设备上显示和使用。
十二:熟悉“删除背景”和“修复工具”的使用,它们可以帮助我们处理一些复杂的抠图情况,提高抠图的准确性和效率。
十三:学习“边缘优化”技巧,通过使用“模糊”或“锐化”工具,对抠图边缘进行微调,使得抠图结果更加真实自然。
十四:注意抠图时的细节,例如头发、毛发等细腻纹理的处理,可以使用“笔刷工具”等功能进行补充和修饰。
十五:本文介绍的步骤和技巧,并强调练习的重要性,只有通过反复实践才能真正掌握抠图技巧,并在实际应用中得心应手。
通过本文详细介绍的步骤和技巧,相信您能够轻松学习和掌握PS抠图技巧。抠图虽然需要一定的耐心和细致,但通过不断练习和熟悉工具的使用,您将能够实现高质量的抠图效果,提高图片编辑的质量和效率。希望本文能够为您在抠图过程中提供帮助和指导。
快速学会使用PS进行抠图的详细步骤
在当今社交媒体时代,我们经常需要对图片进行编辑和处理,其中最基本的一个技巧就是抠图。使用Photoshop(简称PS)进行抠图是一种常见且高效的方法,它可以让你将想要保留的部分从背景中分离出来,并进行后续的编辑。本文将详细介绍使用PS进行抠图的步骤和技巧,帮助你在图片处理方面更加得心应手。
准备工作:打开图像并创建剪贴路径
选择适合的工具:利用快捷键选择“钢笔工具”
描绘路径:使用钢笔工具轻轻点击图像边缘,描绘起始路径点
调整路径:按住“Ctrl”键点击路径点,调整曲线形状
闭合路径:描绘完整路径后,点击第一个路径点闭合路径
创建剪贴路径:在“路径”面板中选择“创建剪贴路径”
反选路径:按下“Ctrl+Shift+I”反选路径
删除背景:按下“Delete”键删除背景,只保留想要保留的物体
调整细节:使用“调整图像”功能调整亮度、对比度等细节
保存图像:选择合适的文件格式保存图像,并进行必要的后续编辑
利用图层蒙版:使用图层蒙版进一步优化抠图效果
尝试辅助工具:使用“魔棒工具”、“套索工具”等辅助工具进行抠图
学习使用快捷键:掌握常用快捷键可以提高抠图的效率
尝试不同的抠图技巧:了解不同的抠图技巧,选择最适合的方法进行操作
练习和实践:通过不断的实践和练习,提升自己的抠图技能
通过本文的学习,相信你已经了解了使用PS进行抠图的详细步骤和技巧。无论是从事设计行业还是个人爱好,掌握这项基本技能都是非常有用的。记住,熟能生巧,在实际操作中多加练习,相信你会越来越熟练,并能够将抠图技术应用到更复杂的图片处理中。希望本文对你有所帮助,祝你在使用PS进行抠图方面取得更好的效果!
版权声明:本文内容由互联网用户自发贡献,该文观点仅代表作者本人。本站仅提供信息存储空间服务,不拥有所有权,不承担相关法律责任。如发现本站有涉嫌抄袭侵权/违法违规的内容, 请发送邮件至 3561739510@qq.com 举报,一经查实,本站将立刻删除。