Win10强制进BIOS设置的方法(轻松进入BIOS设置界面)
- 难题大全
- 2024-08-24
- 65
在使用Windows10操作系统时,有时候我们需要进入BIOS设置界面进行一些调整和解决问题。然而,由于Win10默认启动速度较快,很多用户可能无法轻松地进入BIOS设置。本文将分享一些方法,教你如何以Win10强制进入BIOS设置界面,方便用户进行调整和解决问题。
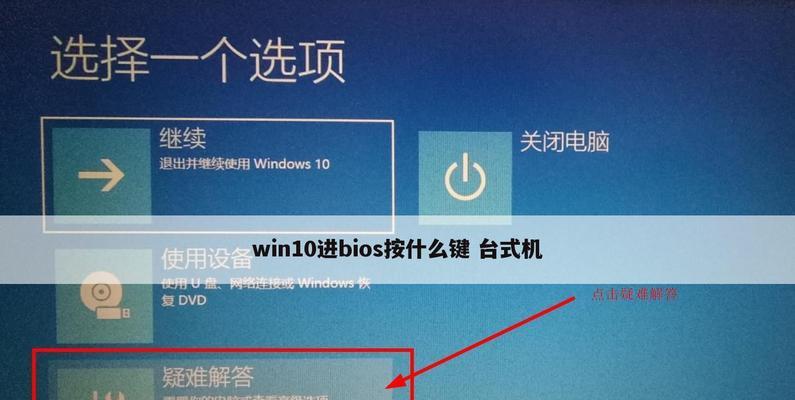
关闭电脑
通过点击“开始”按钮,并选择“关闭”来关闭电脑。确保电脑完全关机后,等待数秒。
开启电脑
按下电源按钮开启电脑,同时连续点击键盘上的“删除”或“F2”键不放。这样可以强制进入BIOS设置界面。
使用高级启动选项
如果按下“删除”或“F2”键无法进入BIOS设置界面,你可以试试使用高级启动选项。开启电脑后,按住Shift键并点击“重新启动”按钮。然后选择“疑难解答”>“高级选项”>“UEFI固件设置”。这将直接进入BIOS设置界面。
使用系统设置界面
在Windows10中,你也可以通过系统设置界面进入BIOS设置。点击“开始”按钮,并选择“设置”>“更新和安全”>“恢复”。在“高级启动”下点击“立即重新启动”,然后选择“疑难解答”>“高级选项”>“UEFI固件设置”。
使用命令提示符
按下Win+X组合键,选择“命令提示符(管理员)”。在命令提示符窗口中输入“shutdown.exe/r/o”,然后按回车键。这样会重启计算机并进入高级启动选项,选择“疑难解答”>“高级选项”>“UEFI固件设置”。
通过注册表编辑器
按下Win+R组合键,输入“regedit”打开注册表编辑器。依次展开以下路径:“HKEY_LOCAL_MACHINE”>“SOFTWARE”>“Microsoft”>“Windows”>“CurrentVersion”>“AdvancedOptions”。右键点击右侧空白处,选择“新建”>“DWORD值”,并将其命名为“UEFISettings”。双击新创建的值,将数值数据改为1。然后关闭注册表编辑器,并重新启动计算机。
通过Windows安装介质
如果你有Windows安装光盘或U盘,你可以使用它们来强制进入BIOS设置。将光盘或U盘插入电脑,开启电脑并按下启动键(通常是F12或Esc键)选择从光盘或U盘启动。然后进入BIOS设置。
重启计算机多次
如果上述方法无法进入BIOS设置,你可以尝试多次重启计算机。有时候,在几次重启之后,计算机会自动进入BIOS设置界面。
移除硬盘
将电脑关机,并断开电源。打开电脑机箱,找到硬盘,并将其拔出。然后重新连接电源并开启电脑,此时你应该可以进入BIOS设置界面。完成设置后,记得重新插入硬盘。
改变启动顺序
进入BIOS设置界面后,找到“Boot”或“启动”选项,并点击进入。然后选择“BootPriority”或“启动顺序”。在这个菜单中,你可以改变启动设备的顺序,确保系统从外部设备或光盘启动。
更新BIOS固件
如果你的电脑BIOS固件版本较旧,你也可以尝试更新固件。前往电脑制造商的官方网站下载最新的BIOS固件,并按照官方指导进行更新。
检查硬件问题
如果上述方法依然无法进入BIOS设置,可能是硬件问题导致。请检查硬件连接是否良好,并确保没有硬件故障。如有必要,可以联系专业技术人员进行修复。
参考Windows10的官方文档
如果你仍然有疑问或者上述方法不适用于你的电脑,你可以参考Windows10的官方文档。Microsoft提供了详细的支持文档,其中包含了各种进入BIOS设置的方法和注意事项。
谨慎操作
无论使用哪种方法进入BIOS设置,请务必小心操作。BIOS设置是计算机的关键性部分,错误的操作可能导致计算机无法启动或其他问题。在进行任何调整之前,请先备份重要数据,并仔细阅读相关指南和文档。
通过本文分享的多种方法,你现在应该能够轻松地以Win10强制进入BIOS设置界面了。记住,不同的计算机品牌和型号可能有不同的方法,请根据你的具体情况选择合适的方法。在进行任何BIOS设置调整之前,请确保了解具体的操作步骤,并注意数据备份和谨慎操作,以免造成不可逆转的问题。
如何以Win10强制进入BIOS设置
在使用Windows10操作系统时,有时候我们需要进入BIOS设置来调整一些硬件和系统配置。然而,有些用户可能会遇到Win10无法直接进入BIOS设置的问题,导致无法进行必要的调整。本文将分享一个简单的方法,帮助您以Win10强制进入BIOS设置,解决这一问题。
1.问题背景
介绍Win10无法直接进入BIOS设置的问题,以及可能的原因和影响。
2.为何要进入BIOS设置
阐述为什么有时候我们需要进入BIOS设置,并列举一些常见的需求,如调整启动顺序、安全设置等。
3.准备工作
列出进入BIOS设置前需要做的准备工作,如备份重要数据、了解硬件配置等。
4.关机并重新启动电脑
说明如何正确关机并重新启动电脑,这是进入BIOS设置前必要的步骤。
5.按下特定键进入高级启动菜单
介绍按下特定键(通常是F2、F10、或Delete键)进入高级启动菜单的方法。
6.进入高级启动菜单后的操作
解释在高级启动菜单中如何选择并打开BIOS设置选项。
7.BIOS设置的常见选项
列举一些常见的BIOS设置选项,并简要介绍每个选项的作用。
8.修改BIOS设置
指导读者如何在进入BIOS设置后修改相应选项,以达到特定的需求。
9.保存并退出BIOS设置
告知读者修改完毕后如何保存并退出BIOS设置,确保设置生效。
10.解决常见问题
介绍一些可能遇到的问题,并提供解决方案,如无法进入BIOS、修改设置后出现故障等。
11.BIOS设置的注意事项
提醒读者在进行BIOS设置时需要注意的事项,如谨慎操作、备份数据等。
12.其他进入BIOS设置的方法
列举一些其他可能的方法,供读者根据自己电脑品牌和型号尝试。
13.进一步了解BIOS设置
推荐读者进一步了解BIOS设置的相关知识,以便更好地应用和理解。
14.兼容性和风险问题
说明进入BIOS设置可能涉及到的兼容性问题和潜在风险,并提供相应建议。
15.结语
本文所介绍的方法,强调解决Win10无法进入BIOS设置问题的重要性,并鼓励读者尝试。
本文通过介绍了如何以Win10强制进入BIOS设置,解决了用户在使用Win10时无法直接进入BIOS的问题。通过按下特定键进入高级启动菜单,并正确操作BIOS设置选项,用户可以轻松地进行必要的硬件和系统配置调整。为了确保操作的安全和准确性,读者需要注意事先做好准备工作,并在修改BIOS设置时谨慎操作。同时,也建议读者进一步学习和了解BIOS设置的相关知识,以便更好地应用和理解。
版权声明:本文内容由互联网用户自发贡献,该文观点仅代表作者本人。本站仅提供信息存储空间服务,不拥有所有权,不承担相关法律责任。如发现本站有涉嫌抄袭侵权/违法违规的内容, 请发送邮件至 3561739510@qq.com 举报,一经查实,本站将立刻删除。