手把手教你制作Word表格文档(快速学习并掌握表格文档的制作技巧)
- 经验技巧
- 2024-07-10
- 88
在现代办公和学习中,Word表格文档被广泛使用,它能够帮助我们整理和展示数据,提高工作效率。然而,对于初学者来说,制作Word表格文档可能会感到困惑和无从下手。本文将手把手教你制作Word表格文档,并分享一些实用的技巧和注意事项,帮助你快速学习并掌握表格文档的制作。
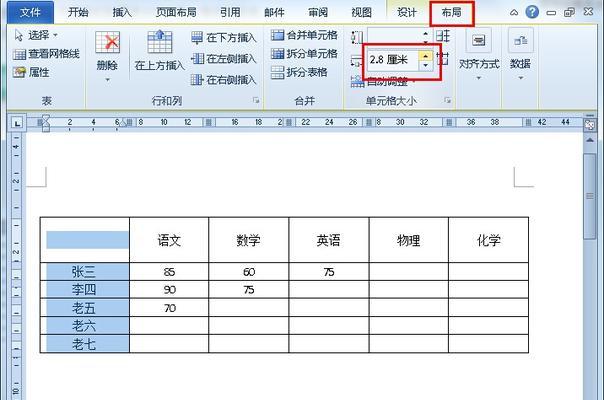
一、设置表格的基本样式
1.设置表格边框和背景颜色
在Word文档中,通过选择表格并在“设计”选项卡中的“边框”和“底纹”功能进行设置,可以自定义表格的边框线条和背景颜色,使其更符合你的需求。
二、插入和删除表格行列
2.插入表格行列
如果需要在现有的表格中增加行或列,只需在要插入的位置右键点击,选择“插入”功能,然后选择“行”或“列”,即可快速插入所需的行或列。
三、合并和拆分表格
3.合并单元格
通过合并单元格功能,可以将多个单元格合并成一个大的单元格,便于对大块内容进行整理和布局,提高文档的可读性。
四、设置表格公式和计算
4.使用表格公式
如果需要对表格中的数据进行求和、平均值等计算操作,可以使用表格公式功能,快速实现计算并显示结果,避免手动计算出错的风险。
五、调整表格样式和布局
5.调整列宽和行高
根据实际需求,可以通过拖动列边界或行边界来调整列宽和行高,使表格的布局更加合理和美观。
六、设置表格样式和样式集
6.使用预设样式
Word提供了各种预设的表格样式和样式集,可以让你快速选择并应用到你的表格中,简化制作过程并提高美观度。
七、插入图像和链接
7.在表格中插入图像
如果需要在表格中插入图片,可以使用“插入图片”功能,并将图片拖拽到所需位置即可。
八、分割表格和调整边界
8.分割表格
当需要将一个大表格分割成多个小表格时,可以使用“分割表格”功能,将表格按照指定的行列数进行分割。
九、调整文本对齐方式和格式
9.调整文本对齐方式
通过选择表格中的文本并在“布局”选项卡中的“对齐”功能中进行设置,可以调整文本的对齐方式,使文档的排版更加整齐。
十、设置表格标题和样式
10.设置表格标题
如果需要在表格上方添加标题,可以通过在表格之前插入一个文本框,并在文本框中输入标题内容,然后调整文本框的样式和位置,使其与表格融为一体。
十一、添加表格边框和样式
11.添加表格边框
如果需要为表格添加边框线条,可以在“设计”选项卡中的“边框”功能中进行设置,选择所需的边框样式和颜色,并应用到表格中。
十二、设置单元格格式和数据验证
12.设置单元格格式
通过选择单元格并在“开始”选项卡中的“数字”功能中进行设置,可以调整单元格的格式,例如设置为货币格式、日期格式等。
十三、快速排序和筛选表格数据
13.快速排序和筛选数据
通过使用“排序”和“筛选”功能,可以对表格中的数据进行快速排序和筛选操作,便于数据的整理和分析。
十四、添加表格注释和批注
14.添加表格注释和批注
如果需要对表格中的某个单元格或整个表格添加注释或批注,可以通过右键点击单元格并选择相应的功能来添加和编辑注释和批注。
十五、保存和分享表格文档
15.保存和分享表格文档
当你完成了表格文档的制作后,记得及时保存并选择合适的文件格式,以便于分享和传播给其他人,并确保数据的安全性。
通过本文的学习,你已经了解了如何手把手制作Word表格文档,并掌握了一些实用的技巧和注意事项。只要勤加练习和实践,相信你能够在工作和学习中灵活运用表格文档,提高工作效率。希望本文对你有所帮助!
新手如何制作Word表格文档
Word是一款强大的办公软件,可以用来创建各种类型的文档,包括表格文档。对于新手来说,学会制作Word表格是非常重要的,它可以帮助你整理数据、设计排版以及提高工作效率。本文将介绍如何以新手的角度来制作Word表格文档。
一:了解Word表格功能
在开始制作Word表格之前,新手需要先了解Word表格的基本功能。Word的表格功能可以帮助你创建、编辑和格式化表格,使其看起来更加美观和易于阅读。你可以设置单元格大小、合并单元格、调整列宽和行高等。
二:创建一个简单的表格
开始制作表格之前,新手可以先创建一个简单的表格来熟悉操作。打开Word文档,点击“插入”选项卡,然后选择“表格”。选择所需的行列数量,即可创建一个简单的表格。
三:编辑表格内容
在创建表格后,你可以开始编辑表格的内容。通过双击单元格,你可以输入文本或数值。你还可以使用剪切、复制和粘贴等操作来移动和复制表格内容。
四:格式化表格样式
表格样式可以使你的表格看起来更加专业和美观。通过选中表格并点击“设计”选项卡,你可以选择不同的表格样式,包括颜色、边框线型和字体等。还可以通过调整表格的对齐方式和行高列宽来进一步格式化。
五:合并和拆分单元格
有时候,你可能需要合并或拆分表格中的单元格。通过选中需要操作的单元格,然后点击“布局”选项卡上的“合并单元格”或“拆分单元格”按钮,即可完成相应的操作。
六:插入公式和图表
如果你需要在表格中插入公式或图表,可以通过点击“插入”选项卡上的“公式”或“图表”按钮来实现。这些功能可以帮助你在表格中展示数学公式和数据分析结果。
七:调整表格布局
有时候,你可能需要调整表格的布局,使其更符合你的需求。通过选中表格,然后点击“布局”选项卡上的“调整”按钮,你可以调整表格的位置、对齐方式以及与文本的关系。
八:使用表格公式和函数
表格公式和函数可以帮助你对表格中的数据进行计算和分析。通过选中需要计算的单元格,然后点击“公式”选项卡上的“函数”按钮,你可以选择不同的计算函数来应用于表格。
九:插入表格边框
如果你想要给表格添加边框线,可以通过选中表格,然后点击“布局”选项卡上的“绘图边框”按钮来实现。你可以选择不同的边框样式和粗细来装饰你的表格。
十:调整表格布局
有时候,你可能需要调整表格的布局,使其更符合你的需求。通过选中表格,然后点击“布局”选项卡上的“调整”按钮,你可以调整表格的位置、对齐方式以及与文本的关系。
十一:使用表格公式和函数
表格公式和函数可以帮助你对表格中的数据进行计算和分析。通过选中需要计算的单元格,然后点击“公式”选项卡上的“函数”按钮,你可以选择不同的计算函数来应用于表格。
十二:插入表格边框
如果你想要给表格添加边框线,可以通过选中表格,然后点击“布局”选项卡上的“绘图边框”按钮来实现。你可以选择不同的边框样式和粗细来装饰你的表格。
十三:复制和粘贴表格
如果你需要在同一个文档或不同文档中复制和粘贴表格,可以通过选中表格,然后使用快捷键“Ctrl+C”复制和“Ctrl+V”粘贴来实现。
十四:保存和分享表格
在完成表格制作后,别忘了保存你的文档。点击“文件”选项卡,选择“保存”或“另存为”来保存你的表格文档。如果需要分享表格,可以将文档发送给他人或将其导出为PDF格式。
十五:
通过学习本文介绍的基本步骤和技巧,新手可以掌握制作Word表格的方法。制作表格需要耐心和细心,熟能生巧。希望本文对于新手学习制作Word表格有所帮助,并能在工作和学习中更加灵活地应用。
版权声明:本文内容由互联网用户自发贡献,该文观点仅代表作者本人。本站仅提供信息存储空间服务,不拥有所有权,不承担相关法律责任。如发现本站有涉嫌抄袭侵权/违法违规的内容, 请发送邮件至 3561739510@qq.com 举报,一经查实,本站将立刻删除。