回归复古,让Windows7重拾古典魅力(如何将Windows7界面变得老式化)
- 生活妙招
- 2024-07-05
- 86
随着科技的快速发展,我们经常会发现新一代的软件和操作系统趋向于更加现代化和简约化的设计风格。然而,有时我们也会怀念过去那些老式的界面,那些充满了怀旧和情感的设计。本文将为大家介绍如何将Windows7变成老式的界面,帮助大家重拾古典魅力。
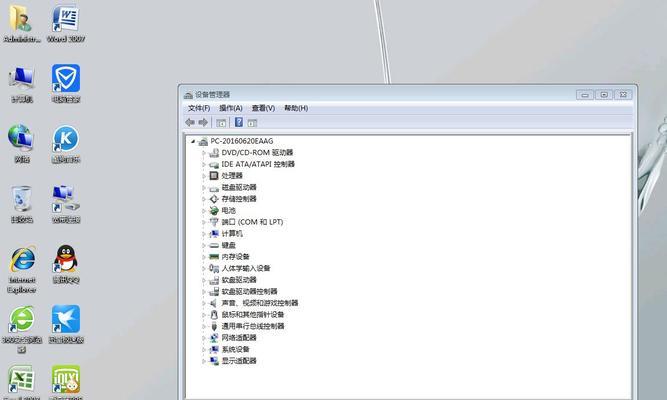
一:背景介绍
通过改变Windows7的外观设置,我们可以将其变得老式化。这样做不仅可以给我们带来怀旧之情,还能让我们体验到过去的经典风格。下面将为大家介绍具体的操作步骤。
二:选择合适的壁纸
选择一款经典的壁纸是打造老式风格的第一步。你可以选择一张具有复古元素的图片作为桌面背景,如经典的壁纸或者老式摄影作品等。
三:更改颜色和透明度
通过调整Windows7的颜色和透明度设置,可以使界面看起来更加老旧。选择暗色调的颜色,降低透明度,使窗口边框和菜单栏显示出复古的风格。
四:安装老式图标包
在互联网上,有许多提供老式图标包的资源可以下载。将这些图标包安装到Windows7系统中,可以使桌面图标和文件夹图标变得更加古典。
五:调整字体和字号
将系统默认的字体和字号更改为经典的风格,可以使界面看起来更加古朴。选择一款具有复古感的字体,并适当调整字号大小,让文字呈现出复古风格。
六:使用经典主题
Windows7自带了一些经典主题,你可以从中选择一个适合你的老式风格。通过应用这些经典主题,可以快速改变整个系统的外观。
七:更换老式鼠标指针
在互联网上,你可以找到许多老式风格的鼠标指针图标,将其替换掉Windows7默认的指针,可以让鼠标操作也变得更加古典。
八:启用老式的开关机声音
Windows7默认的开关机声音可能是现代化的音效,但你可以通过更改声音设置,将其改成一些老式的音效,如古老的机械开关声或经典的音乐。
九:使用老式的窗口效果
通过修改Windows7的窗口效果设置,可以使界面看起来更加古典。比如,禁用Aero效果,改为经典的平面化窗口样式。
十:调整任务栏设置
将Windows7的任务栏设置为经典模式,可以使其呈现出传统的老式风格。隐藏任务栏上的所有图标,并将其放置在底部,让它看起来更加古朴。
十一:安装老式应用程序
在互联网上,有一些提供老式应用程序的资源可以下载。通过安装这些应用程序,可以让整个系统更加贴合老式风格。
十二:调整文件夹显示方式
将文件夹的显示方式调整为列表或详细视图,可以让Windows7看起来更加老旧。同时,将文件夹图标设置为具有复古风格的图标,也能增添一丝古典气息。
十三:使用老式壁纸和屏幕保护程序
除了桌面壁纸,你还可以选择一些老式的屏幕保护程序,使屏幕保护效果呈现出古典风格。这样,在系统空闲时就能感受到往日的情怀。
十四:制作老式风格的快捷方式
通过修改快捷方式的图标和属性,可以将它们变得更加老旧。将快捷方式放置在桌面或开始菜单上,可以方便快速打开各种应用程序。
十五:
通过以上的操作步骤,我们可以将Windows7变成老式的界面,重新体验经典风格。希望本文提供的方法能帮助大家找回那些古典的记忆和情感,并享受Windows7带来的复古体验。让我们一起回归复古,让Windows7重拾古典魅力。
如何将Windows7变成经典的老式界面
随着科技的发展和操作系统的升级,我们逐渐远离了过去那些经典的、让人怀念的电脑界面。然而,有时候我们也会对那种怀旧的感觉产生强烈的向往。幸运的是,对于使用Windows7的用户来说,你可以通过一些简单的步骤将你的操作系统变成一个具有老式风格的界面。本文将为你详细介绍这些步骤,让你重新体验那段美好时光。
更改桌面背景和壁纸
在这个章节中,我们将教你如何将Windows7桌面背景和壁纸调整成老式风格。右键点击桌面上的任意空白处,选择“个性化”选项。
选择老式主题
在这个章节中,我们将介绍如何选择一个老式主题,使得你的Windows7界面呈现出经典的外观。在“个性化”选项中,点击“主题”选项卡。
更改窗口外观
在这个章节中,我们将教你如何更改窗口的外观,使其看起来更像老式的界面。在“个性化”选项中,点击“窗口颜色”选项。
调整字体和图标
在这个章节中,我们将介绍如何调整字体和图标的大小和风格,使其更符合老式界面的风格。在“个性化”选项中,点击“窗口颜色”选项。
禁用Aero效果
在这个章节中,我们将教你如何禁用Windows7的Aero效果,使得界面更加老式。在“个性化”选项中,点击“窗口颜色”选项。
更改文件夹外观
在这个章节中,我们将介绍如何更改文件夹的外观,使其看起来更像老式的界面。在“个性化”选项中,点击“窗口颜色”选项。
使用老式的图标
在这个章节中,我们将教你如何使用老式的图标替换掉Windows7默认的图标。在“个性化”选项中,点击“窗口颜色”选项。
调整任务栏和开始菜单
在这个章节中,我们将介绍如何调整任务栏和开始菜单的样式,使其更符合老式界面的风格。在“个性化”选项中,点击“窗口颜色”选项。
更改鼠标指针样式
在这个章节中,我们将教你如何更改鼠标指针的样式,使其更符合老式界面的风格。在“个性化”选项中,点击“窗口颜色”选项。
禁用桌面特效
在这个章节中,我们将教你如何禁用Windows7桌面的特效,使得界面更加老式。在“个性化”选项中,点击“窗口颜色”选项。
安装老式软件和应用
在这个章节中,我们将介绍如何安装一些老式软件和应用,增加老式风格的元素。在“个性化”选项中,点击“窗口颜色”选项。
使用老式墙纸和屏幕保护程序
在这个章节中,我们将教你如何使用老式的墙纸和屏幕保护程序,增加老式风格的元素。在“个性化”选项中,点击“窗口颜色”选项。
调整声音和提示音效
在这个章节中,我们将介绍如何调整声音和提示音效,使其更符合老式界面的风格。在“个性化”选项中,点击“窗口颜色”选项。
安装老式字体
在这个章节中,我们将教你如何安装一些老式字体,增加老式风格的元素。在“个性化”选项中,点击“窗口颜色”选项。
通过以上步骤,你可以将你的Windows7操作系统变成一个经典的老式界面,让你回忆起那段美好时光。不管是桌面背景、主题、窗口外观还是字体和图标,只要按照本文所述的步骤进行调整,你就可以重新感受到怀旧的美好。希望本文对你有所帮助,让你享受到使用老式界面的乐趣。
版权声明:本文内容由互联网用户自发贡献,该文观点仅代表作者本人。本站仅提供信息存储空间服务,不拥有所有权,不承担相关法律责任。如发现本站有涉嫌抄袭侵权/违法违规的内容, 请发送邮件至 3561739510@qq.com 举报,一经查实,本站将立刻删除。